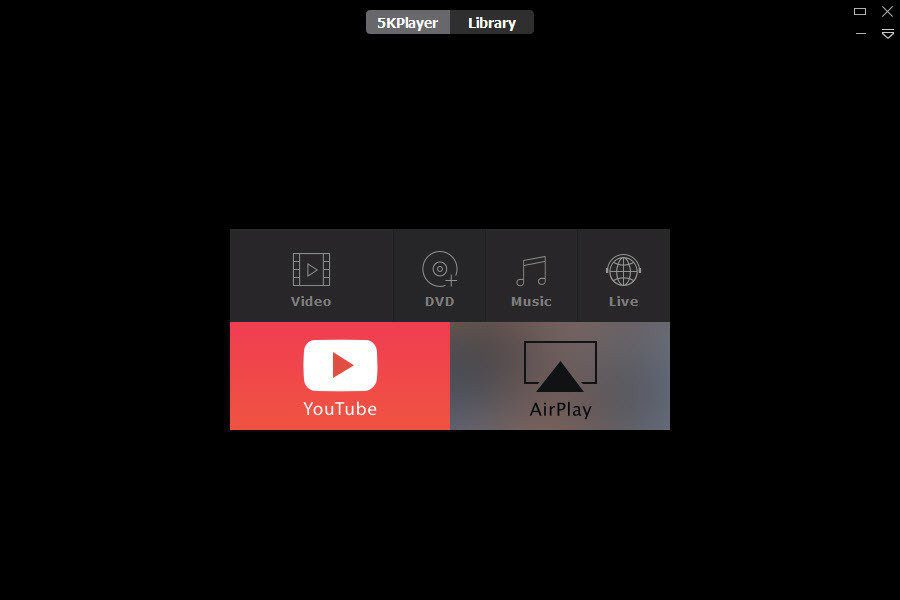If you don’t know what it is, we have a guide to help you get up and running with BetterTouchTool. Once you’ve done that, come back here to get to the next level of using this awesome tool. So, let’s get on with the post, shall we?
1. Window Management
One thing that Mac lags behind when compared to Windows is windows management. Windows has a great gesture where simply dragging an app to the left or the right edge docks in on the either side, taking up 50% of the space. It’s great for multitasking and seasoned Windows users will really miss the functionality in Mac. BTT can help you with that. Step 1: To enable this feature, go into Preferences first. Step 2: Then select Advanced from the tool bar up top and click Action Settings. Step 3: Here you will see an option called Windows Snapping Enabled. Make sure that box as well as the 8 other sub-checkboxes under the option are checked. And now you can snap windows to either side of the desktop just like in Windows.
2. Become A Gesture Ninja
Setting up gestures with BTT is simple. Select the application from the sidebar, pick a Touchpad Gesture (and you have lots of choices here), and assign a task. The task can either be a predefined action (like shutdown or closing window) or it can be a custom shortcut specific to the app you are using. An example: If you find yourself reloading a webpage in chrome far too often, why not assign it a gesture. A simple 2 finger rotate left or right replicates the exact motion of the refresh icon so it will be easy to remember and after a couple of instances, will become muscle memory. BTT has 100s of touchpad gestures and even more pre determined actions. The number of shortcuts of different apps is hard to count as it is. So the potential number of different gestures you can assign is only limited by your imagination and your fingers. While it’s easy to get carried away with BTT, some gestures can start to interfere with the natural behavior of OS X pretty fast. So to save you some time, here are some recommendations for tried and tested gestures you can go ahead and enable yourself.
Browser Ninja
These gestures can work in any browser you use and make use of keyboard shortcuts.
3 Finger Tap – Command + Click (open link in new tab)4 Finger Tap – Command + T (open new tab)5 Finger Tap/2 Finger Rotate – Command R (reload)Tip Tap Left – Command + Shift + [ (switch to tab to the left)Tip Tap Right – Command + Shift + ] (switch to tab to the right)
Window Ninja
You can customize these gestures by choosing actions from the predefined actions drop down menu.
5 Finger Swipe Up – Maximize window to top half of screen5 Finger Swipe Down – Maximize window to bottom half of screen5 Finger Swipe Left – Maximize window to left half of screen5 Finger Swipe Right – Maximize window to right half of screen5 Finger Tap – Maximize window5 Finger Click – Minimize window
Of course, there are many different ways to customize BTT and the best way is to start playing around with it. If you are stuck, check out this post on Brett Tepstra’s blog for inspiration.
Your Gesture
How do you use BetterTouchTool? Let us know in the comments below. The above article may contain affiliate links which help support Guiding Tech. However, it does not affect our editorial integrity. The content remains unbiased and authentic.