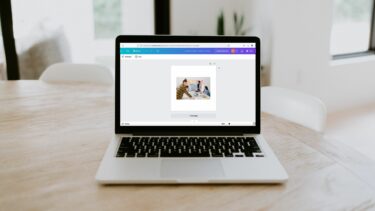There are two ways to do so in Canva for the web — you can either record the audio beforehand. Or, you use the recording studio (beta) feature of Canva. You will need access to a noise-free and distraction-free room in both cases so that the audio is crisp and clear. Once the slides are ready, the tool takes care of the rest. So, if you love pottering around Canva, here’s how to add voice-overs to Canva presentations.
How to Add Voice-Overs to Canva Presentations via Audio Files
Here we are assuming that you will be adding individual voice-overs to the different slides. Though the web version of Canva accepts audio and video files, slides and presentations work best with MP4 files. Another limitation of adding audio files to slides is that you can only add one audio per presentation. So just in case you do not have access to an MP4 video, you can easily convert it using one of the many tools such as VLC Player. Since Canva has pretty limited customization options, you will have to ensure that the files are trimmed before uploading. Step 1: Once all your slides are complete and ready, upload the files to Canva. Here, make sure that all your files are named properly so that it doesn’t end up confusing you later. The idea is to name the files as per the number of slides. Step 2: On the first slide (you have to add the voiceover), drag the file to the slide. Since it’s an MP4 file, you will notice a black block on top of the slide. Step 3: Click on the Play icon at the top to see if the audio file plays out well. Once done, select the audio file block, and click on the Transparency icon at the top. Drag the transparency slider right so that the audio block almost becomes invisible. Similarly, you can also tweak the volume of the audio file, by clicking on the Volume button at the top ribbon. Alternatively, you can also push the audio block towards the back if you have plenty of elements on your slides. This way the audio block won’t be visible. Repeat the above steps for all the slides. Once everything is in place, tap on the Play button to see your voiceovers in action There’s also a ‘Record Yourself’ button in the Upload panel of Canva. However, during our tests, we couldn’t get it working.
How to Add Voice-Overs Presentations via Canva
Canva has a built-in method via which you can add voice-overs to already made presentations. Out of the many things you need to consider, you will need a distraction-free room to record the voice. This is especially true if you do not have a dedicated mic and are relying on your PC’s mic. Also, since it’s not a direct implementation but a workaround, you’ll find fewer customization options. Unfortunately, this means you won’t be able to trim and modify the recording on Canva for the web. Now that it’s settled let’s see how to add voiceovers to Canva presentations. Step 1: Once you have added all the final touches to the presentation, tap on the three-dot menu at the extreme right corner. Select ‘Present and Record’ from the list of options, and then select Start Recording. Step 2: Naturally, you’ll have to permit audio. For now, you can skip the camera permission since we want the audio and not the video in this Canva presentation. Once done, hit the Start recording button. Now, all you need to do is record your voice for all the slides. The slides with recorded audio are marked in red. So remember to move along the slides as per the ask of the presentation. When you need to pause, click on the Pause button above. This way you, can also skip a few slides where you do not want any voiceovers. Step 3: Once the recording is complete, click on the Done button at the top-right corner. Depending on the length of the audio and the presentation’s content, the download might take time. Besides the direct download, Canva gives you an option to copy and share the link to the presentation directly.
Find the Voice
Canva for PC is a versatile tool. The ease with which it lets you go about your job, whether it’s a simple illustration or an Instagram Story, is a charm in itself. And with features like voiceovers, you can be certain that your designs and graphics have a bit of a personal touch. The above article may contain affiliate links which help support Guiding Tech. However, it does not affect our editorial integrity. The content remains unbiased and authentic.