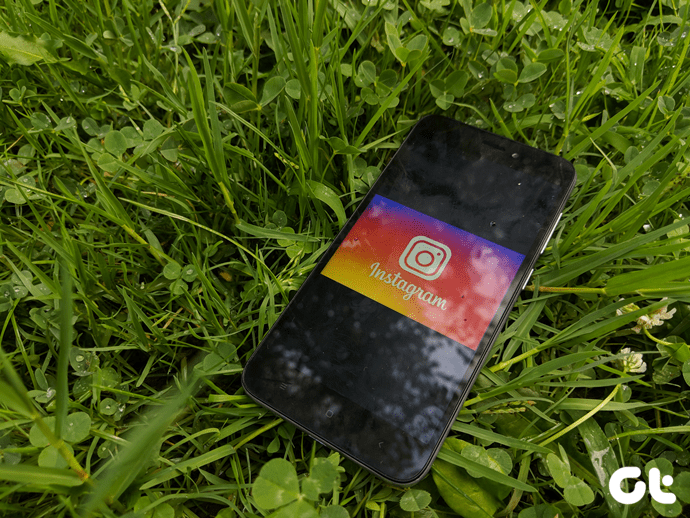But not to worry — you can always add your credit card info yourself directly. That way, you have complete control over what gets synced between your devices and what gets to stay locally. Additionally, you can also edit or remove outdated payment methods quite easily as well. So without any further ado, let’s check out how you can do all of this in more detail.
Add Credit Cards to Chrome
Chrome features two ways to save credit card information with. You can add your card details to Google Pay, which makes them available in Chrome across all of your devices as long as you are signed into the browser with a Google Account. Or you can choose to save your credit cards locally, which means that you can only access them from the device that you added them from in the first place.
Save Credit Cards to Google Pay and Sync to Chrome
Adding your credit card information to Google Pay is incredibly useful if you want your cards to sync across devices. Start by heading over to the Google Payments Center web portal using Chrome on your desktop, Android, or iOS device. Once you are within the Google Payments Center, switch to the Payment Methods tab, and then click or tap the Add Payment Method option. You can then insert your credit or debit card details. After that, click or tap Save. Saved payment methods will then appear in Chrome whenever you come across a form that requires you to fill in credit card details. However, you must have the ‘Payment methods and addresses using Google Pay’ sync option enabled in Chrome to make your credit card details available on any of your devices. If you have it disabled, head over to Chrome Settings > Sync and Google Services > Manage Sync to turn it back on.
Save Credit Cards in Chrome Locally
If you don’t use Chrome on multiple devices, or are uncomfortable with storing your cards online in Google Pay, then saving and keeping them on a device itself should do the trick. To add and save your credit or debit card details locally, click or tap Payment Methods within Chrome Settings on your desktop or Android device. Click the Add or Add Card option, add your payment details, and then click or tap Save. Chrome will then suggest your credit cards whenever you come across a payment form online. If you also have card details stored in Google Pay, you will see all suggestions within the same list. On iOS, Chrome does not feature a direct option that lets you save credit card details locally. As a workaround, you can turn off Chrome Sync (Chrome Settings > Sync and Google Services > Sync Your Chrome Data), fill in the details into an actual form online, and then save the details when prompted. That should force the browser to store the information on the device itself.
Edit or Delete Credit Cards in Chrome
Outdated credit card details, redundant information, and duplicate entries give you ample reason to edit or delete saved credit card information. The process will depend on where the card details are stored — Google Pay or offline in Chrome itself.
Edit/Delete Credit Cards in Google Pay
To edit or delete credit card information stored in Google Pay, you must head into the Google Payments Center. Once you are there, simply tap Edit or Remove to edit or delete your credit or debit cards.
Edit/Delete Locally Stored Credit Cards
To edit or delete card details that are stored locally, go to the Payment Methods panel within Chrome Settings. Locally stored payment information does not have the ‘Google Pay’ tag, which makes it easier to identify them. On desktops, click the three-dot icon listed next to the details, and then click either Edit or Remove as desired. On Android, simply tap on the entry, and you can then either edit or remove the information. On iOS, either tap an entry to edit it or swipe to the left if you want to delete it.
Time to Go Shopping
Chrome’s ability to autofill credit and debit cards is incredibly useful, and a major time saver if you shop online regularly. Hence, keeping your payment details up-to-date while removing outdated information is vital for a seamless experience. Just weigh the pros and cons of keeping your cards online or offline, and you should be good. Next up: Staying safe while surfing in Chrome is vital. Check out these 7 awesome tips to bolster privacy and security. The above article may contain affiliate links which help support Guiding Tech. However, it does not affect our editorial integrity. The content remains unbiased and authentic.