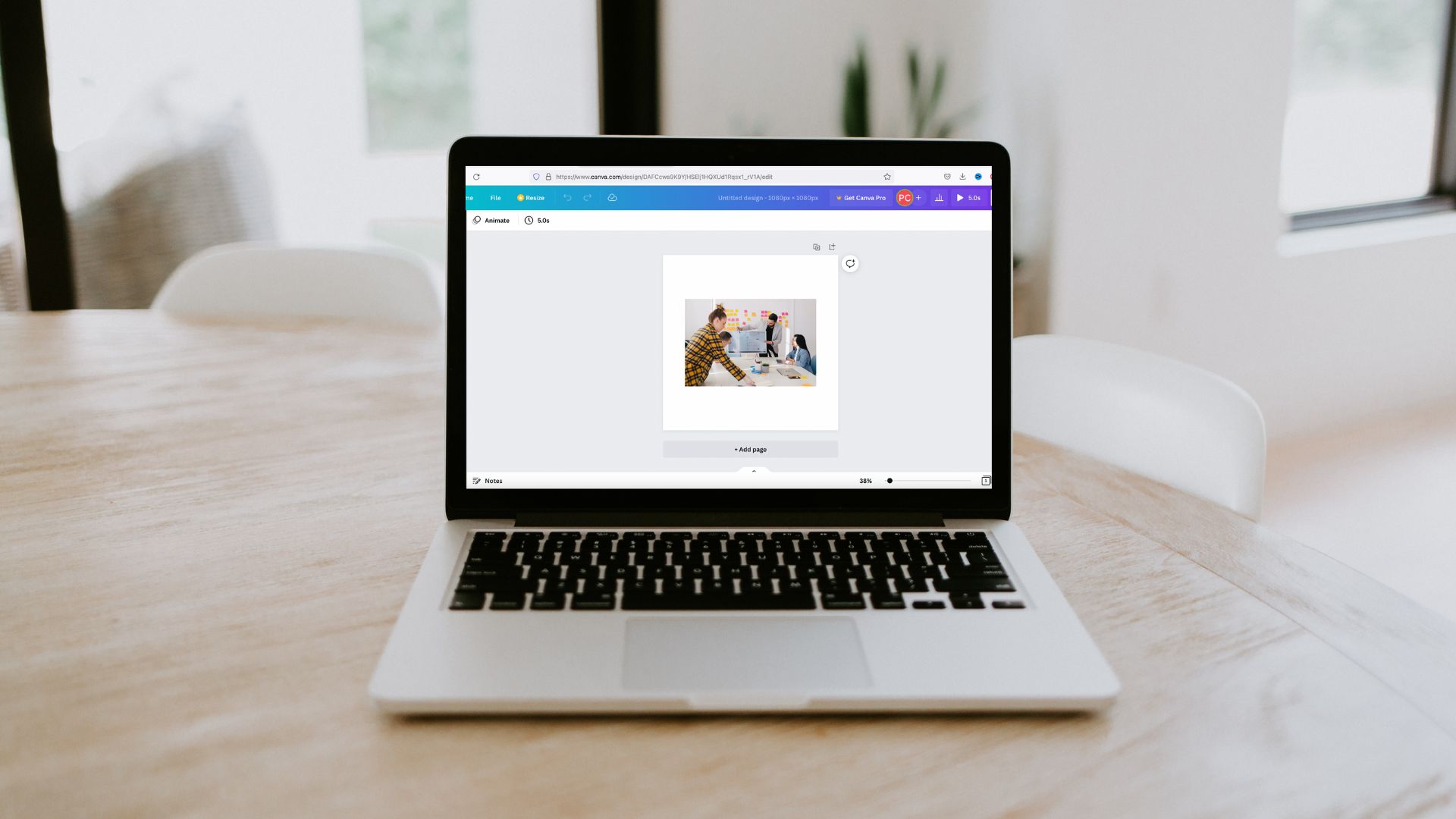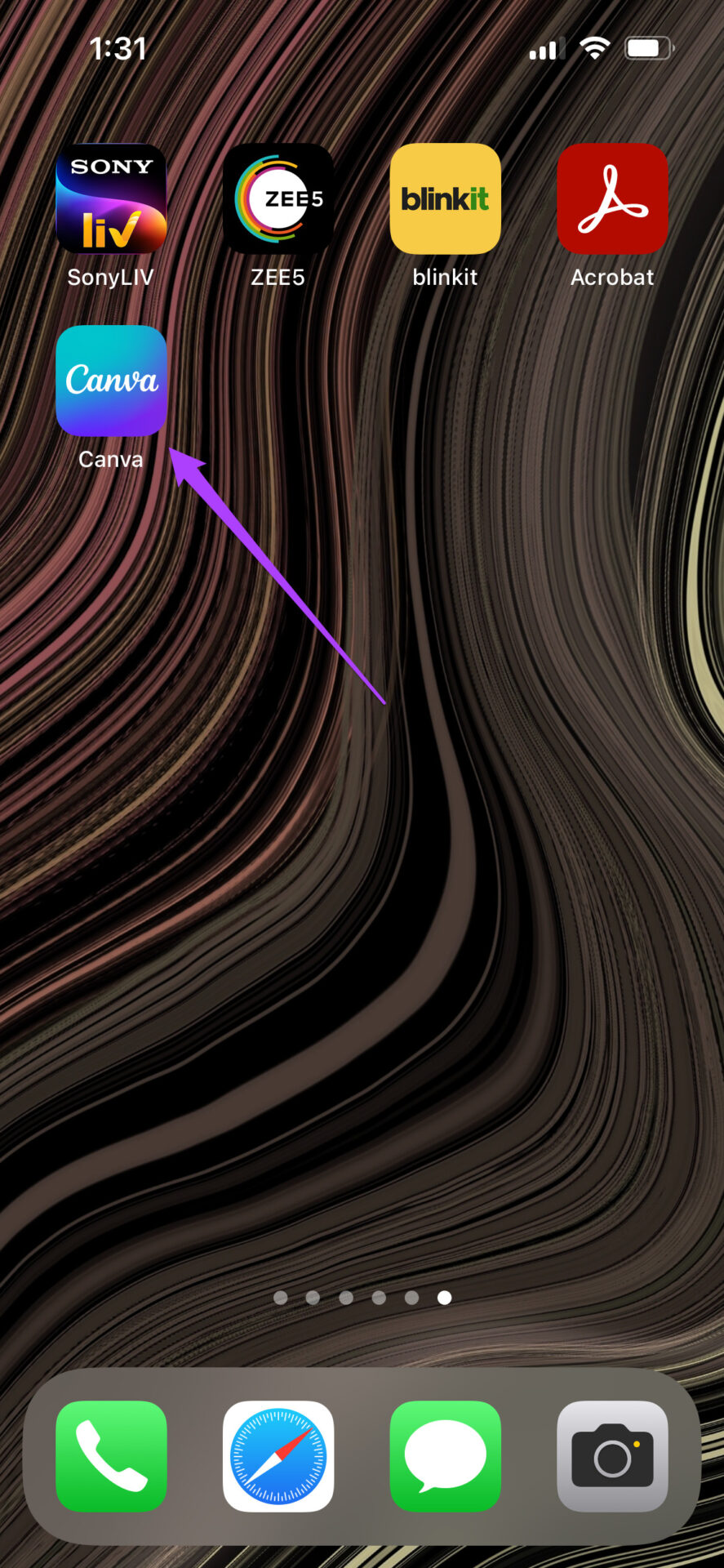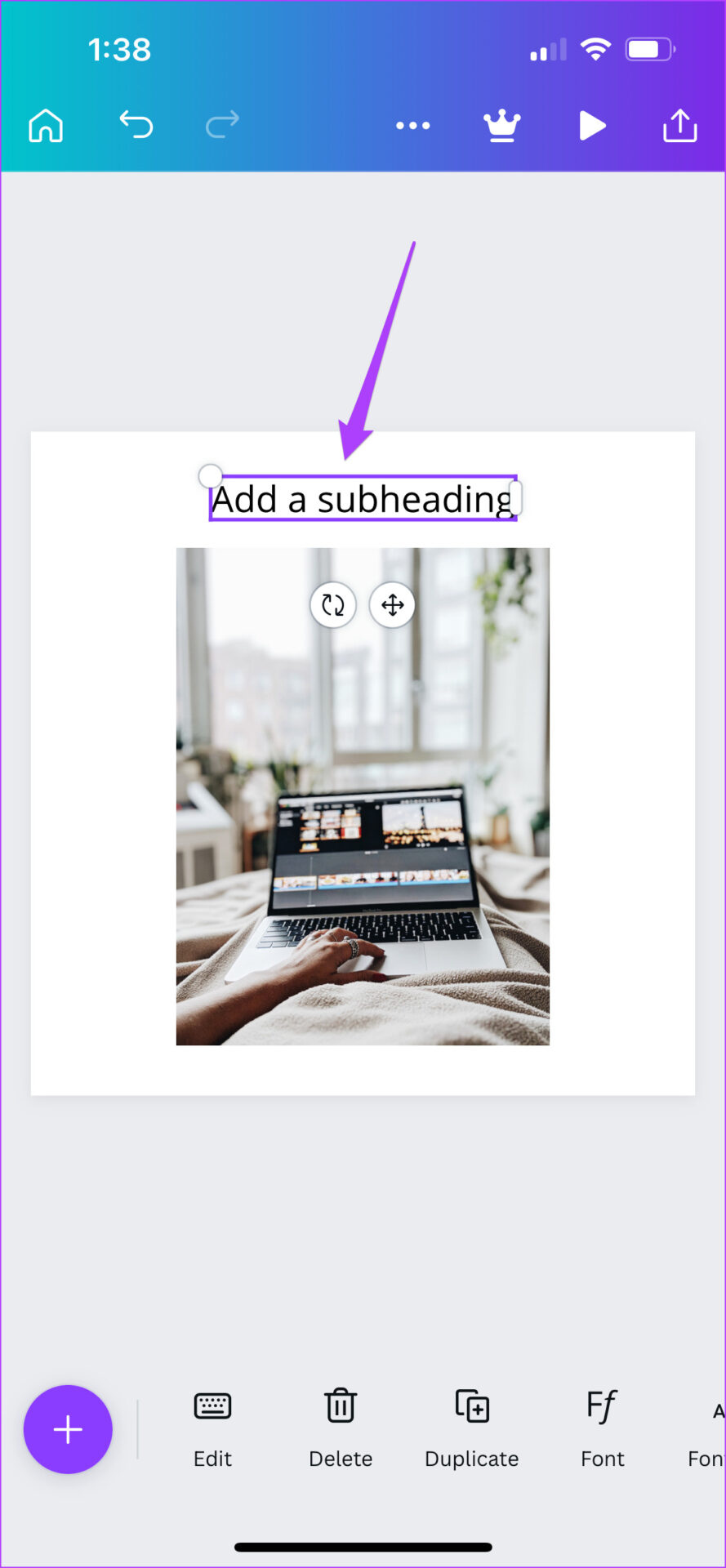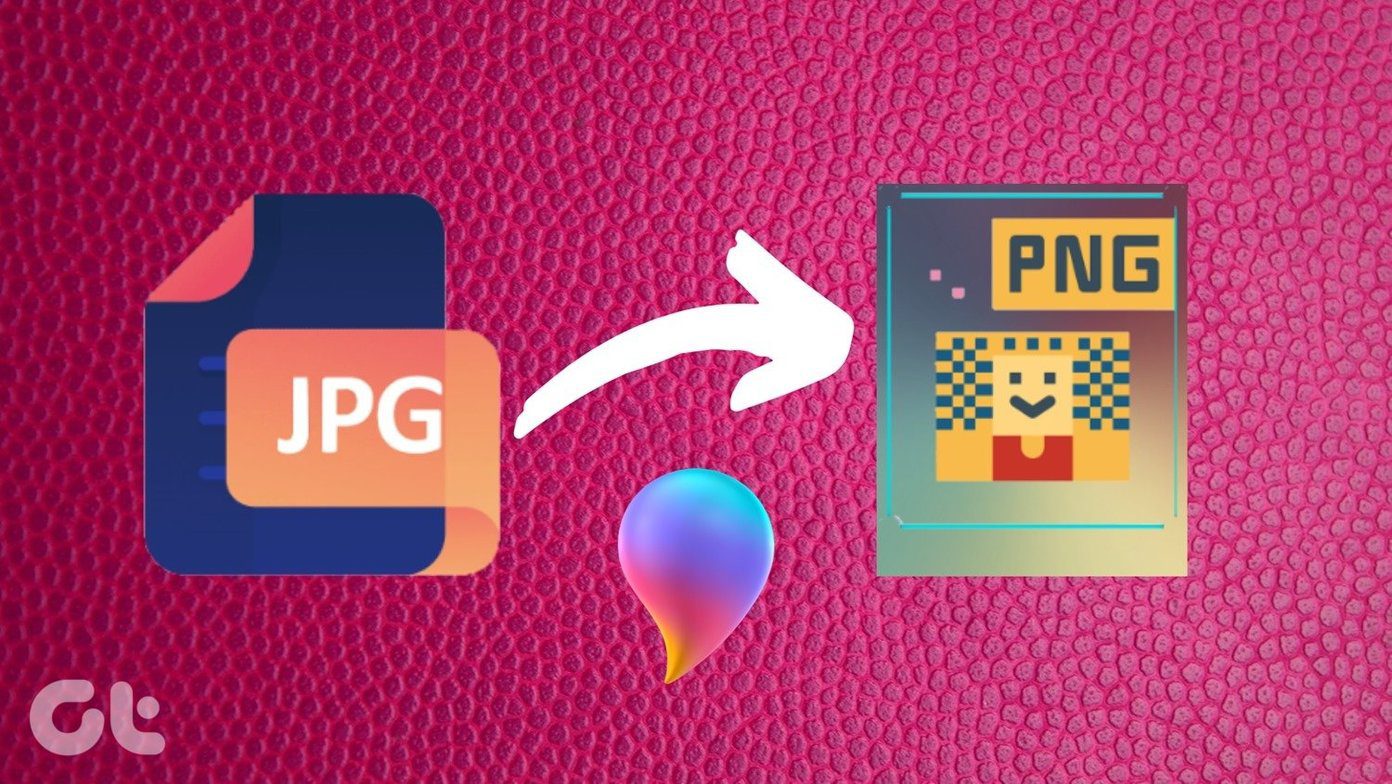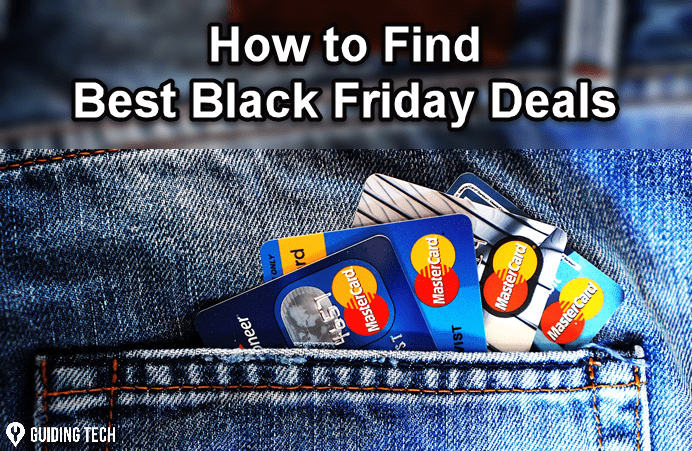Besides editing the images, Canva allows you to animate images and text that you can use to make the visuals more interesting and lively. In this post, we will show you how to add animation in Canva on Mobile and Desktop.
Add Animation in Image on Canva on Mobile
Canva is available to download for both iPhone and Android users. Along with image editing functions, Canva makes it easy for you to add animations to images using your mobile. Download Canva for iPhone Download Canva for Android Follow these steps. Step 1: Open the Canva app on your iPhone or Android.
Step 2: You can now choose to edit an image from Recent Designs or create a new design by tapping the Plus icon.
If you choose to create a new design, you can click a picture directly from your phone’s camera or upload a file.
Step 3: After adding the image to Canva, swipe left in the bottom menu.
Step 4: Tap on Animate.
You will now see a bunch of options to animate your image. You can swipe left to choose from animation categories and styles. Step 5: Tap on the animation style of your choice. A preview will be available instantly.
You can also choose to customize your selected animation by tapping on it.
Step 6: Tap on the Play icon at the top left to check the image animation playback.
Step 7: Once you are satisfied with your animation, tap the cross to close the playback window.
Step 8: Tap the Share icon at the top right.
You can now choose to download the file or share it on your preferred social media platform.
Add Animation in Image on Canva on Desktop
If you prefer using Canva on a bigger screen, you can add animation to your image using the options appearing there. However, animating the images or text on images can bump up the final file size. Follow these steps. Step 1: Open your browser and go to Canva website. Visit Canva.com
Step 2: Sign in with your Canva account. Step 3: After signing in, click on Create a Design at the top right.
Step 4: Click on Custom Design.
Step 5: Enter the dimensions and click on Create New Design.
Step 5: Once the edit window opens, click on Upload in the left corner.
Step 6: Click on Upload Media.
Step 7: Select the image from your computer that you want to animate and click Open.
Step 8: Once the image is uploaded, drag it to paste in your design.
Step 9: Keep the image selected and click on Animate.
Step 10: Choose your preferred animation from the left menu.
If you are using Canva Pro then you can change the speed and direction of the animation.
Step 11: After selecting your preferences, click on Share in the top-right corner.
Step 12: You can now download the file or share it directly on your social media.
Add Animation in Text on Canva on Mobile
Just like images, you can add animation to text in your designs using Canva. Let’s check out how to do that using Canva on your phone. Follow these steps. Step 1: Launch the Canva app on your Phone, open the image or design, tap the Plus icon at the bottom left.
Step 2: Swipe left in the bottom menu and tap on Text.
You can choose your text style by scrolling down and checking the options. Font styles with PRO logo means they’re accessible only with the Canva Pro subscription.
Step 3: Select your preferred font style. Step 4: The font will appear on your design. Tap on it to edit the text.
Step 5: Swipe left in the bottom menu and select Animate.
Step 6: Choose your preferred animation style from the options at the bottom.
Step 7: Tap the Play icon to check your selected text animation.
Step 8: Tap the Share button at the top right.
Step 9: You can now Download the text animation or share it directly on your social media.
Add Animation in Text on Canva on Desktop
Adding animation to text can also be done by Desktop users in Canva. You’ll need to open the official website and follow these steps. Step 1: After selecting the layout, click on Text in the left corner.
Step 2: Select your preferred font style by scrolling down the list of options in the left corner.
Step 3: Once the text appears on the screen, select it to edit as per your choice. Step 4: Keep the text selected and click on Animate.
Step 5: Select your preferred animation from the left menu.
Step 6: Click the Play icon to check your text animation.
Step 7: After checking your animation, click on Share.
Step 8: You can download the text animation or share it directly on your social media.
Animate Images and Text in Canva
Canva offers a lot of interesting features for editing your images and videos. It allows you to channel your creativity and share your imagination. You get a lot of features for free, and it gives more room to experiment with the Pro subscription. The above article may contain affiliate links which help support Guiding Tech. However, it does not affect our editorial integrity. The content remains unbiased and authentic.