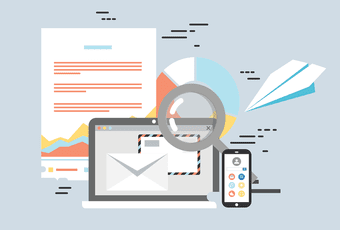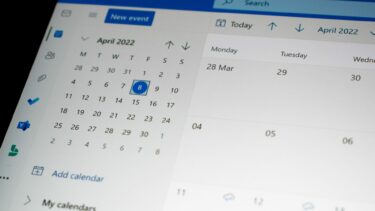With Outlook, users can insert hyperlinks into messages. Such hyperlinks make it possible for email recipients to visit web pages with a single click. The process is quite easy, and we will show you all about adding and deleting hyperlinks in your Outlook email in this post. Here’s how it works.
Inserting a Hyperlink into an Outlook Email
You can insert a hyperlink into an Outlook email via a computer or a mobile device. We will explain what to do in both cases using the steps below:
Creating Hyperlinks in Outlook Emails on a Computer
Step 1: Launch the Microsoft Outlook app on your computer. Step 2: From the Ribbon, select New Email or from your Inbox, select a mail and click on the Reply option. Step 3: Compose an email. Step 4: Select the text where you need to add your hyperlink by highlighting it. Step 5: Right-click on the text you just selected, scroll through the menu options, and select Link. Alternatively, you can navigate your cursor to the Ribbon, and click on Link. Step 6: From the drop-down options, click on Insert Link. Step 7: On the Insert Hyperlink dialog box, insert the URL Address into the Address field. Step 8: Once you are done, click on OK or press Enter on your keyboard. That’s it for how to create a hyperlink in an Outlook email on a computer.
Creating Hyperlinks in Outlook Emails on a Mobile Device
Here’s how to create hyperlinks using the Outlook mobile app: Step 1: Launch the Outlook mobile app on your smartphone. Step 2: Tap the New Email icon or from your Inbox, select a mail and click on the Reply option. Step 3: Type out your email, the way you would normally do. Step 4: Select the text where you want to insert the hyperlink. Step 5: Tap the highlighted text and you should see a list of options. Step 6: Scroll through the options and tap on Add Link. Step 7: Provide the link by pasting or typing it into the field labeled Link.” Step 8: Go to the top-right corner of your screen and tap on the checkmark. That’s how to add hyperlinks to your Outlook emails via the mobile Outlook app. Note: On Mac, hyperlinks can be inserted directly without having to select a text. Just click on the Message tab, provide the link and text and this is inserted into the email.
Editing a Hyperlink in an Outlook Email
If after inserting a link into a text in your Outlook Email, you realize there has been an error, you can edit the hyperlink using the following steps: Step 1: Launch the email and select the text with the hyperlink. Step 2: Right-click on your selection to reveal the shortcut menu. Step 3: Scroll through the menu options and click on Edit Hyperlink and this should launch the Insert Hyperlink dialog box. Step 4: In the Address field of the dialog box, edit the existing link or paste a new link into the box. Step 5: Click on OK to save the changes made to the hyperlink.
Deleting a Hyperlink in an Outlook Email
Hyperlinks can also be deleted from a Microsoft Outlook email. Here’s how it works: Step 1: Launch the email and select the text with the hyperlink. Step 2: Right-click on your selection to reveal the shortcut menu. Step 3: Scroll through the menu options and click on Remove Hyperlink and this should delete the link from the text. Step 4: To delete the accompanying text, highlight it and select Backspace or Delete on your keyboard. You can repeat the process for all the hyperlinks that you need to delete.
Managing Links
You can easily add, replace, or hyperlinks to an Outlook email using the steps mentioned above. Check our guide if you have received Outlook email with a hyperlink that isn’t functioning, for there are a handful of ways to fix it. The above article may contain affiliate links which help support Guiding Tech. However, it does not affect our editorial integrity. The content remains unbiased and authentic.