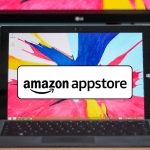Now, if you have been making use of this feature you must have also noticed the division of Tasks, Frequent, Pinned and basic options (towards the bottom of the list). For example, if you have Firefox pinned to the taskbar, its Jumplist would show Tasks (to open new tab or window), Frequent (frequently visited websites) and Pinned (sites pinned by the user). The image shows such a list for Windows Explorer icon. Though certain categories are separated by default, a user has no option to add a custom separator to group his/her tasks. Today we will tell you how to do that. We first came across this trick in an article at The How-To Geek and found it cool enough to share it with our readers here. So, read on.
Steps to Add a Custom Separator to Jumplist
For this example we will create a separator for the explorer Jumplist. You may follow a similar procedure for others too. Step 1: Create a new folder and name it with around thirty to thirty five underscores (for a line separator) or hyphens (for a dotted line separator). Step 2: Right-click on this folder and go to Properties. On the dialog window for properties navigate to Customize tab. Step 3: Under Folder Icons click on Change Icon button. Now select a blank icon for this and hit Ok. Apply the settings. Step 4: Drag this folder and drop it on the taskbar explorer icon when it reads “Pin to Windows Explorer”. Step 5: Your entry will appear in the Pinned section and it appears like a separator. You may move it up and down to organize or group other things (only in the Pinned section). Note 1: If you want to remove the separator you can unpin it from the Jumplist list like you would unpin any other file or folder. Note 2: You can style your separator by using any other symbols, letters or characters you like. For example, ——–X——– or ############ or anything else. Note 3: If you wish to create a separator for any other application or program you can create a file and drop it on the pinned icon.
Conclusion
This is a useful workaround if you find yourself using the Jumplist feature quite often. It provides easy accessibility to a number of frequently used folders or bookmarks that you might have accessed in some other way which would have likely involved more steps. The above article may contain affiliate links which help support Guiding Tech. However, it does not affect our editorial integrity. The content remains unbiased and authentic.



![]()