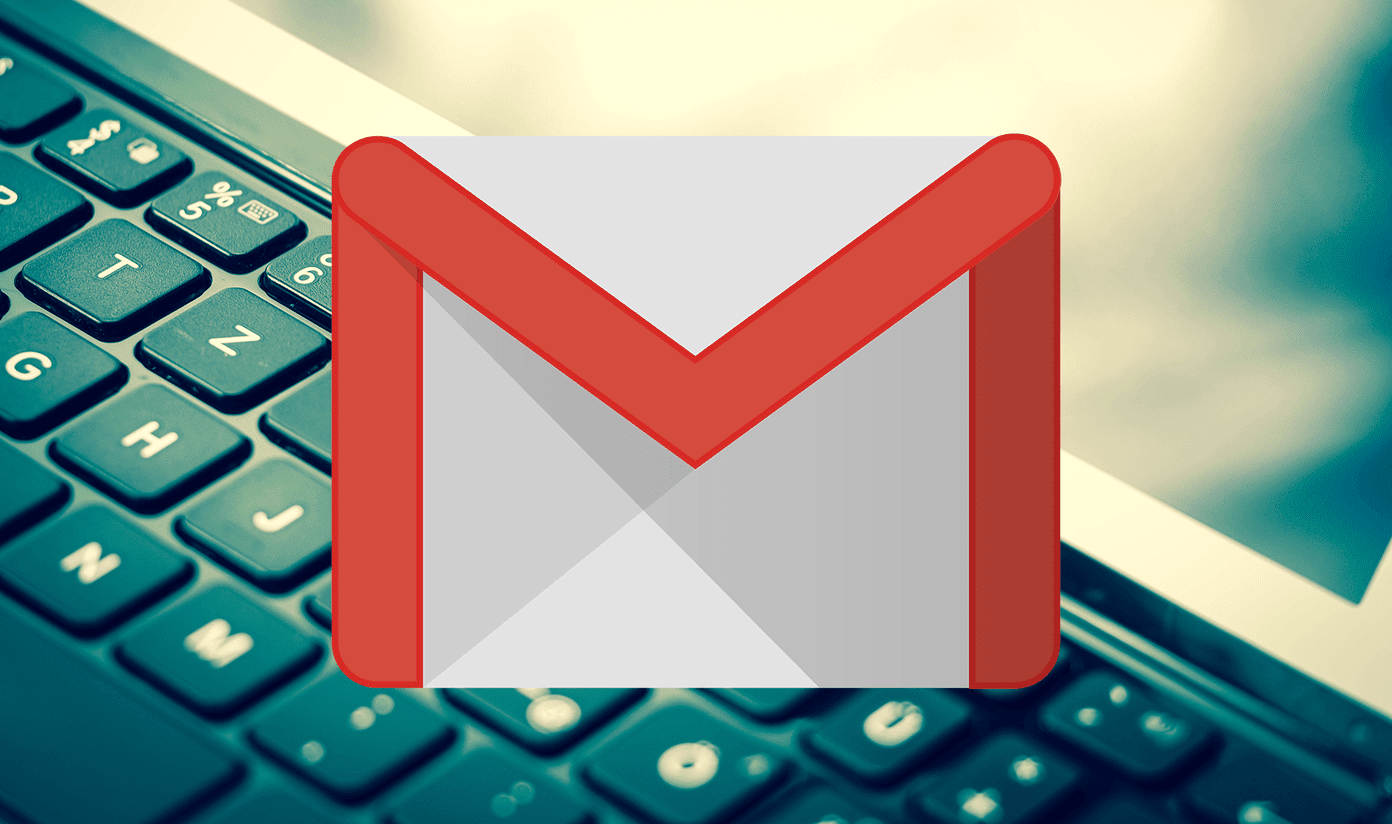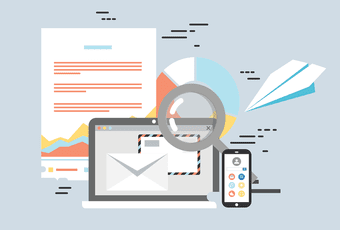That way, it’s much easier to never miss an important email and answer it the second it comes in. Configuring Outlook 2013 to work with your Google Apps email account isn’t too difficult, as long as you follow the steps below exactly. We use Google Apps here at Guiding Tech, so I’ll use my GT email account to show you how to do it.
Google Apps Email in Outlook 2013
Step 1: Start Outlook 2013 and click File in the top menu of Microsoft’s email client. Step 2: Make sure Info is selected in the menu on the right side of your Outlook 2013 window (not the Options one you used when enabling the Auto Complete feature). Step 3: Let’s start configuring your account. In order to start doing this, click the Add account button. Step 4: I probably don’t need to mention this, but I will anyway: the next step requires you to have your Google Apps email account username and password close by. You’ll need them for it. Set the configuration process to Manual setup or additional server types and then click the Next button. Step 5: Select POP or IMAP in the window that comes up, then click Next to proceed to the next step. Step 6: This is the fun part, the one where you fill in all the settings needed. Worry not, if you do it right, it’s the last time you’ll be required to go through it (at least for this email account). Start by setting the email account to IMAP, under Server information, like I did in the screenshot you’re seeing below. Step 7: Next, let’s proceed with the rest of the settings. Input your name and full email address first. Then, under Incoming mail server, type imap.gmail.com and smtp.gmail.com under Outgoing mail server (SMTP). Under User Name, type your full email address, then your password in the following field. Step 8: Before you go on, click the More Settings button on the bottom right side of the window. Step 9: A new window will appear. Click the Outgoing Server tab; then, tick My outgoing server (SMTP) requires authentication and select Use same settings as my incoming mail server. Step 10: Switch to the Advanced tab. Change the Incoming server port to 993 and the Outgoing server one to 465 or 587. Then, set the encrypted connection type to SSL for IMAP and TLS for for SMTP, like I did below. When you’re done with all that, click the OK button at the bottom of the window. You can also tweak the setting at the bottom of the window to suit your preferences. Step 11: You’re back in the previous window; just click the Next button. Your settings will be applied and, if everything’s been set properly, they should work just fine. Cool Tip: If sending the test message fails, try the other port mentioned above. Step 12: Click Finish and enjoy using your Google Apps account with Outlook 2013! Let us know if you’ve got any tricks up your sleeve that relates to what we’ve talked about in this post. The above article may contain affiliate links which help support Guiding Tech. However, it does not affect our editorial integrity. The content remains unbiased and authentic.