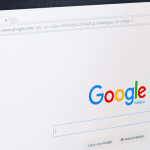It happened to me recently after I set up a new Windows 10 desktop. What was strange that only 4 out 9 extensions appeared in sync though I was using the same Google ID. Yes, I know that I should use fewer extensions because they can slow down the PC, but that’s a topic for another day. Let’s check different ways that can help you resolve the Chrome extension not syncing error.
1. Check Sync Settings
Google allows users the option to decide whether they want to sync extensions and other settings on a particular computer or not. Maybe the option for the same is unchecked. To check that, click on Menu and select Settings. Right under your profile pic, click on Sync. This is where you can manage sync settings for individual items like bookmarks, extensions, search history and so on. You can click on the Sync everything option to manage these settings individually. In my case, Extensions was toggled on.
2. Re-Enable Sync
Now that you know where sync is, another way to jumpstart things is to disable and then re-enable the Chrome extension sync. That might fix the broken extensions sync. To do so, go back to the sync settings as shown in the previous section and click on Sync everything. Now toggle off and on Extensions once. You may toggle Sync everything setting on again. Doing that didn’t affect my extensions. Some users reported that doing that on other computers also helped.
3. Repair or Uninstall Extensions
At times, the Chrome extensions get corrupt due to unexpected crash or shutdown. That’s what happened to my computer. It is a device specific issue which means if the files get corrupt on one computer, it will not affect other devices. To check, click on Menu and select Extensions under More tools. You will notice an option to repair the extension if Google detects that it is corrupt. Click on the Repair button to begin. You may also try uninstalling and reinstalling extensions to see if that works.
4. Developer Mode
It is possible that you’ve installed the latest update of an extension and it is not syncing on your computer. Usually, Google does an excellent job of pushing extension updates to your computer. However, things might go haywire occasionally. To update manually, go to settings and select Extensions under More tools. In the upper right corner, toggle on Developer Mode option. You should now see an option to Update all the extensions. Do it and check if it resolves the issue.
5. Sign Out and Back In
This old trick can help you resolve quite a few Chrome related issues including Chrome extensions not syncing. Open a new tab and click on your profile pic. Click on Sign out. Note that you will also sign out of other Google services like Gmail and Drive. Repeat the process to sign out of Chrome on all devices that you are using with the same Google account. To sign back in, you can either click on the profile icon again or visit any Google service, like Gmail, to log back in.
6. Reset Sync
Google is aware of the Chrome extensions not syncing error it seems because there is an option to reset sync in your browser. That will not delete data from your computer but only from Google servers. The Sync option in Google Chrome shows a list of everything that Chrome is syncing from your computer. Scroll to the bottom of the page to find Reset Sync option. Once you sign back in, all the data will sync again. The same thing also happens when you reset your passphrase. It’s possible that Chrome is unable to sync extensions due to a passphrase mismatch if you’ve set one, try resetting sync.
7. Create New Browser Profile
No, we are not creating a new guest user account. All your extensions and other data are saved in a local folder called Default. To find that folder, press Windows key+E to open Windows Explorer and type the following in the address bar. Quit Google Chrome by clicking on the menu icon and selecting the Exit option. Now, rename the default folder to backup-default or anything easy to remember. Relaunch Chrome and it will create a new default folder. Sign in to your Google account and wait some time to see if extensions sync again.
8. Reinstall Chrome
Sometimes, the best way to resolve an issue is to uninstall Chrome and reinstall it. To do that, press the Windows key to open Windows search and type Chrome, right-click on it, and select Uninstall. Follow the on-screen instructions to remove Chrome and all saved data from your computer. I would suggest you to take a backup of the Chrome folder, just in case. Download and reinstall Chrome using the link below. Sign in to sync all your extensions back again. Download Chrome
Extend Your Usage
Chrome extensions can significantly improve your user experience whether you are watching YouTube videos or working offline. Try one or all of the above solutions to see if Chrome extensions sync with your computer. Next up: Google Chrome working slow for you? Here are 3 ways to speed up Google Chrome right now. The above article may contain affiliate links which help support Guiding Tech. However, it does not affect our editorial integrity. The content remains unbiased and authentic.