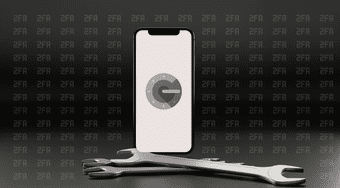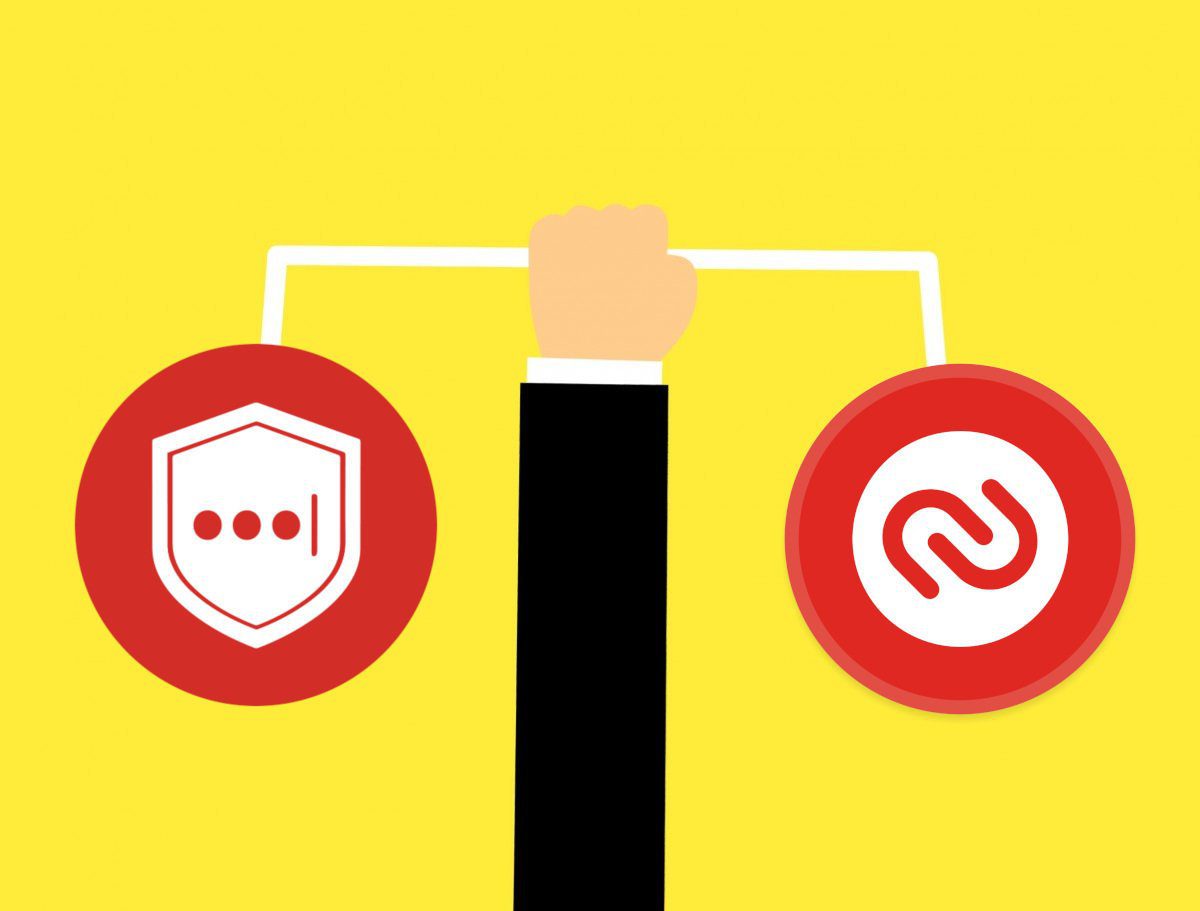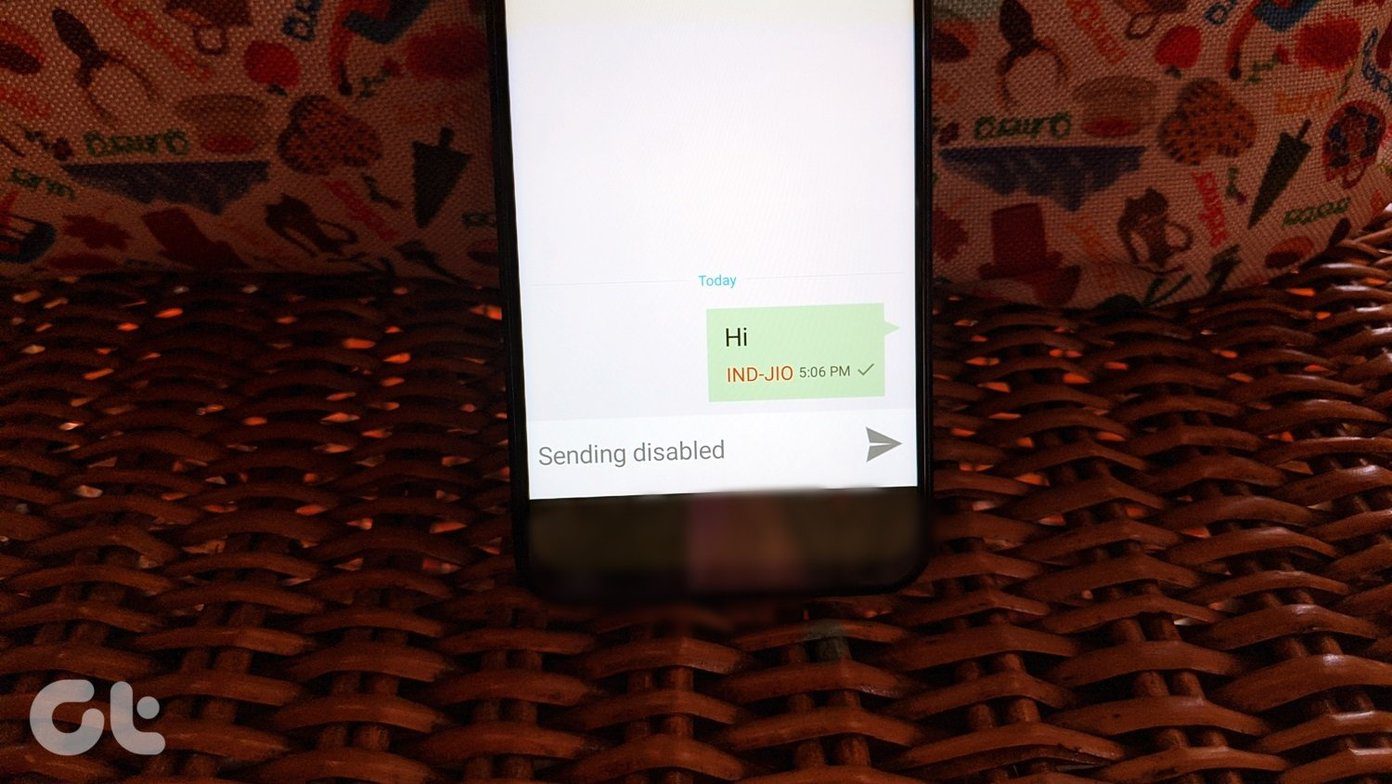extra edge to account security and some of the famous web services like Google, Facebook and Dropbox have already incorporated it for better customer experience. Now the thing that concerns me about the feature is that it relies on phone network to text or call you and give you the OTP (One Time Password) for authentication. And if, by any chance you are out of coverage area, you will be cursing the feature while having a tough time recovering your account. It happened to me now when I shifted from India to UK and the mobile network failed to register for international roaming. I really had a hard time recovering all my accounts, but to be honest, I was blaming my carelessness too. Why you might ask? Well, because Google does provide a tool called Google Authenticator which was made exactly for such situations. I didn’t realize how important it was until I faced the situation. With Google Authenticator for Smartphone, you can have 2-steps verification on your account without the fear of losing the network signals on your phone. So let’s see how it’s done.
Configuring Google Authenticator for 2-Step Verification
Step 1: You will have to activate 2-step verification on your Google account if you have not already activated it. We have covered an article on how to activate Google 2-step SMS authenticator which you can refer to. Step 2: Having done that, download and install Google Authenticator on your device. You might have to re-authenticate your Google account on your smartphone because of the two-step verification you just enabled. Step 3: After installing the application, visit your Google account security page and open the 2-step verification settings. In the two step verification settings, look for the option Mobile application and select the platform you are using. As I am using an Android, I will be choosing it for this article but the app functionalities are same for all the platforms. Step 4: When you select your mobile network, Google will generate a barcode for you. Open the Google Authenticator app on your mobile and select the QR code option to scan the on-screen code. Step 5: After you scan the code, the app will start generating random codes on your phone (even in offline mode) just like RSA codes. Simply enter one of these codes before the time runs out and authenticate your phone. When Google authenticates your smartphone, save the settings. Note: You can configure Google Authenticator to authenticate multiple accounts but all those Google accounts should be configured on your smartphone. That’s all, from now on, Google will simply ask you to enter the codes that are generated by the app.
Conclusion
The tricks works flawlessly even when you don’t have a network on your phone and if you ask me, it’s more reliable than the former method. Still for precautionary reasons, do generate the backup codes and save it in some secure location. I trust Evernote and Dropbox, what about you? The above article may contain affiliate links which help support Guiding Tech. However, it does not affect our editorial integrity. The content remains unbiased and authentic.