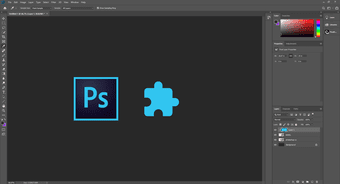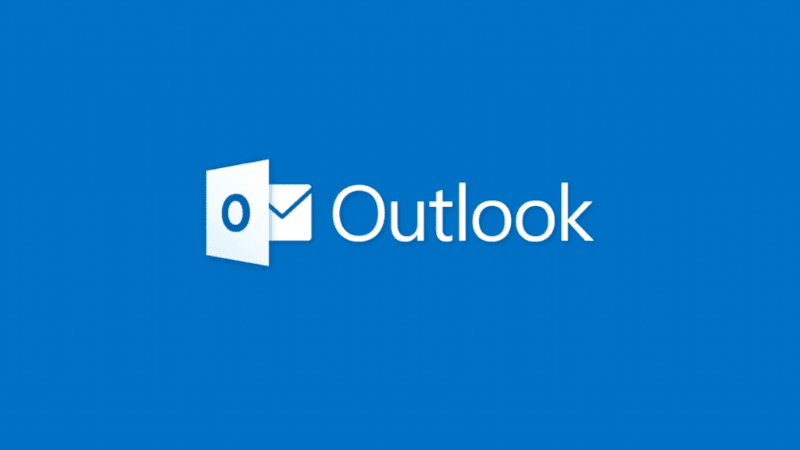Depending on your taste, finding the ideal wallpaper to personalize your computer or smartphone can either be the easiest task in the world or one of the toughest ordeals. That is, of course, unless you can make your own wallpaper using just Photoshop and a few minutes of your time. Naturally, there are countless styles you can choose from when creating your own wallpaper, so this time we’ll start simple and show you how to create a wallpaper with a grainy texture that, while basic, still can look very stylish and professional. Ready? Let’s get going. Step 1: First, create a new document on Photoshop. The width and height are up to your particular needs. For this example, since I want to create a richly textured and detailed iPad wallpaper, I’ll create a perfect square of 4,000 by 4,000 pixels.
Then, unlock the layer so you can work with it by clicking on it on the LAYERS panel while pressing the Option key on your keyboard.
Step 2: Now it’s time to give your wallpaper the color you like. To do this, first click on the color palette at the bottom left of the Photoshop window and make your selection. Then use the Paint Bucket Tool to fill the entire canvas with your selected color.
Now we will create another layer, so to avoid confusion, name this one (Blueprint in this case).
Step 3: Create a new layer on the LAYERS panel and give it a name (in this case, Grain Effect Layer). Now, with the layer selected on the LAYERS panel, paint it all in white color using the same instructions outlined above.
Step 4: Now it is time to add the grainy texture to your layer. On the Photoshop menu, click on Filter, then on Noise and finally on Add Noise…
On the dialog box that pops up, use the slider to select the level of noise that you want on your wallpaper. In my experience, anything below 50% should be more than enough.
Step 5: Now, if you zoom into the layer, you will notice that the noise is saturated with different colors.
You don’t want that, so to desaturate the layer’s noise, you’ll press the Command + Shift + U keyboard shortcut on your keyboard.
Step 6: Next, use the Command + I shortcut on your keyboard to invert all the colors on your texture layer.
Step 7: Now it’s time to put it all together. For that, on the LAYERS panel tweak the blending mode to Linear Dodge.
Then, feel free to adjust the Opacity level as well if you want to. Personally, I want the grainy texture to stand out, so I left Opacity at 100%.
As you can see, your new wallpaper is ready for prime time. By now the texture should look amazing and incredibly detailed. However, there are optional tweaks that you can add to your wallpaper to give it a more elaborate look if you want to. Let’s lighten up a section of the wallpaper as an example. This can add a nice touch if you would like to highlight certain sections of your desktop, tablet or smartphone home screens for example. Step 8: To do this, first select the area that you want to lighten up with your preferred selection tool and then right-click on the selected area and choose Feather from the available options.
Once you do, determine the feather radius. These options help smoothen the lightening effect so the change doesn’t look abrupt.
Step 9: Next on the LAYERS panel create a new Curves adjustment layer.
A kind of chart will show up then that you can manipulate to increase or decrease the effect in question, making your wallpaper look even better.
And there you go. Now you know how to create your own minimal, stylish wallpaper in just a few minutes. Enjoy! The above article may contain affiliate links which help support Guiding Tech. However, it does not affect our editorial integrity. The content remains unbiased and authentic.