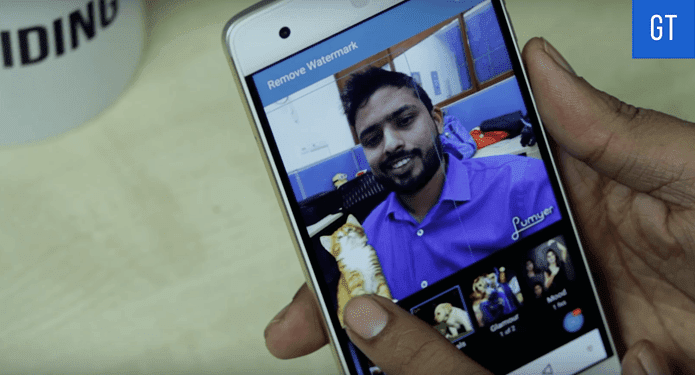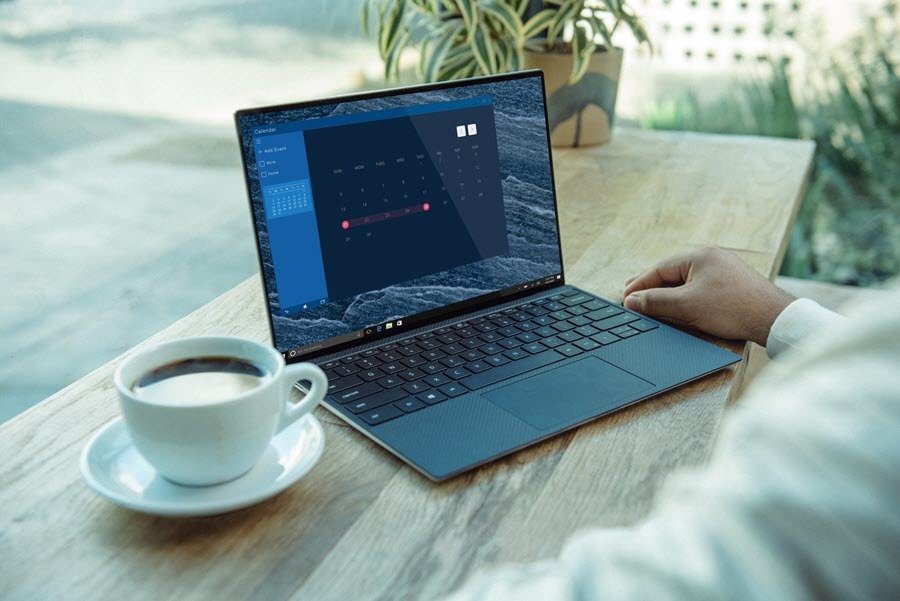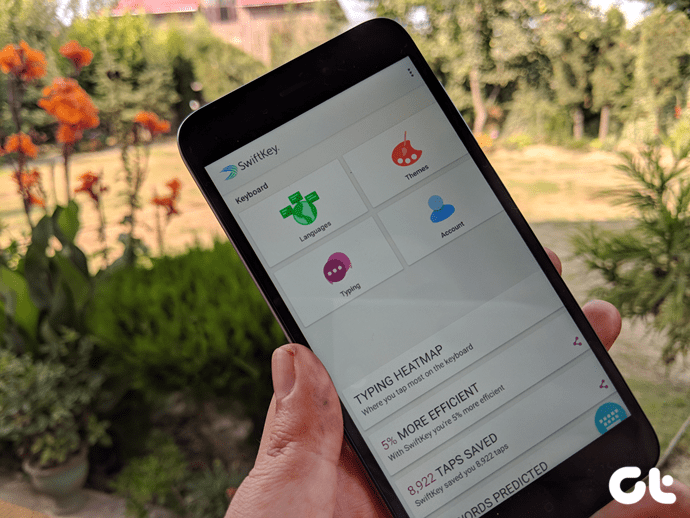Most of us do the color calibration inadvertently through trial and error. They set the contrast and then set up the Gamma, then again find that the contrast needs a little touch up and in between all that confusion, the brightness is overlooked. So basically, most computer users tend to fix their monitor’s colors manually and that is ok, however, there is a better way out. If you are Window 7 user, you can use the Windows Calibration tool to configure these settings step by step and get the best display on your new or old monitor. Lets check out the steps. Step 1: To open Color Calibration tool for Windows click on the Start menu and type Calibrate in the Search box. Click on the Calibrate display color to open the tool. You can also navigate to Control Panel—> Display –> Calibrate color to launch the same. Though the Windows color calibration wizard is self-explanatory in itself, here is a step by step guide to achieve the best display out of your monitor. Step 2: The first window in the wizard is the introduction window telling you to what the calibration tool is all about. If you are working on a laptop make sure you are not working in the power saver mode. Furthermore, make sure applications like F.lux, which optimize windows display to suit your eyes, are not running in the background. Once you are ready click on Next. Step 3: The next window tells you to revert your display settings to default. According to me it’s not necessary but you could try it if you want to. Step 4: The next screen defines what Gamma is and which type of Gamma calibration is best for viewing. Step 5: The following screen gives you the control over your Gamma settings so that you can change it to suit your needs. Step 6: Next screen asks you if you want to calibrate brightness and contrast for your display. Now if you are on a desktop with these types of controls as a hardware button, you can continue. If you are working on a laptop, I don’t think there are any such controls, and thus you could skip these steps. Step 7: If you continue, the wizard will tell you what brightness adjustment is and how to perform it. The next screen gives you a magnified image so that you can use your display controls to configure the best. Click on Next when done. Step 8: Now the wizard will tell you what contrast is and how you can adjust it using the hardware buttons in your display. Step 9: Finally adjust the color balance and click Next. Step 10: When the color calibration is complete, the wizard will ask for your confirmation, whether you like the current calibration, or you want to revert back to the previous settings. Step 11: You can now either finish the wizard or start the Text tuner to get crisp and clear text on your display.
Conclusion
According to me, laptops hardly need any color calibration of any kind, but if you are on LCD, TFT or LED monitors, you must use it. It will not only optimize the display but also help your eyes work longer without any pain. The above article may contain affiliate links which help support Guiding Tech. However, it does not affect our editorial integrity. The content remains unbiased and authentic.