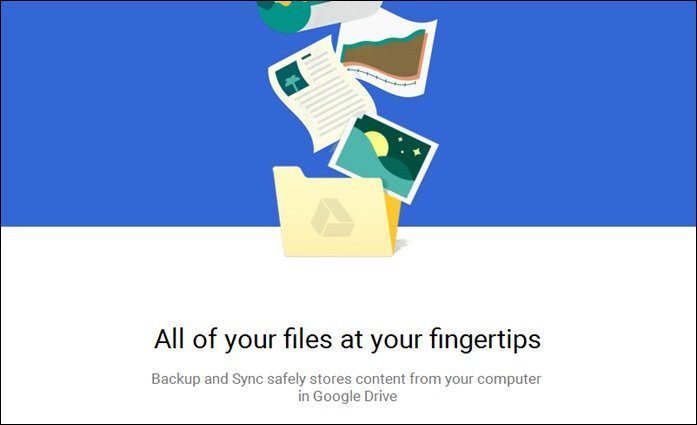I wanted something automatic. Something like if I add a song to a folder in my computer, it gets synced automatically to the Android at a specific time over my home Wi-Fi. Similarly, if I shoot a photo using the phone, it gets copied to my computer’s picture library without requiring my intervention. That’s what I wanted. And that’s when I found Cheetah Sync. Cheetah Sync is a cool app for Android that syncs files and folders between a Windows computer and Android automatically. So let’s see how it’s done.
How to Sync Files using Cheetah Sync
Step 1: Download and install Cheetah Sync on your your computer as well as on your Android (use the link in the paragraph above to find the Android app). After both of them are installed, launch the PC application first. Step 2: Cheetah Sync will start minimized in the system tray. Double click on the app icon to open the settings window. All the default settings should work just fine but if at all you are connected to multiple networks, click on the IP Address dropdown control and select the Wireless Network Connection. Step 3: Make sure your Android is connected to the same network and launch the Cheetah Sync on your device. On the app main screen tap Sync Jobs. If both, the computer and the device are connected to the same network and the Cheetah client is running on your computer, Cheetah Sync will automatically detect your computer. Step 4: After a successful connection, the android app will ask you whether you would like to create a new sync job. Tap Create Job and proceed. Step 5: First you will have to select the folder on the computer you want to sync your files to. Having done that, you will have to select the directory on the smartphone you wish to sync with the PC. Step 6: Finally configure the sync settings like sync directions, give the job a name and save it. By default, the sync mode is configured to manual, and you will have to click on the sync button to start syncing. You can opt for automatic syncing from the settings menu, however the syncing does not take place in real-time to optimize the battery. You can select the duration of an hour, 4 hours, 8 hours or a day.
Conclusion
You can create multiple jobs to sync pictures, music, videos, document and whatever you can think of. Don’t forget to share what do you think about the app or if there’s a better app you know of that can do the similar task. The above article may contain affiliate links which help support Guiding Tech. However, it does not affect our editorial integrity. The content remains unbiased and authentic.