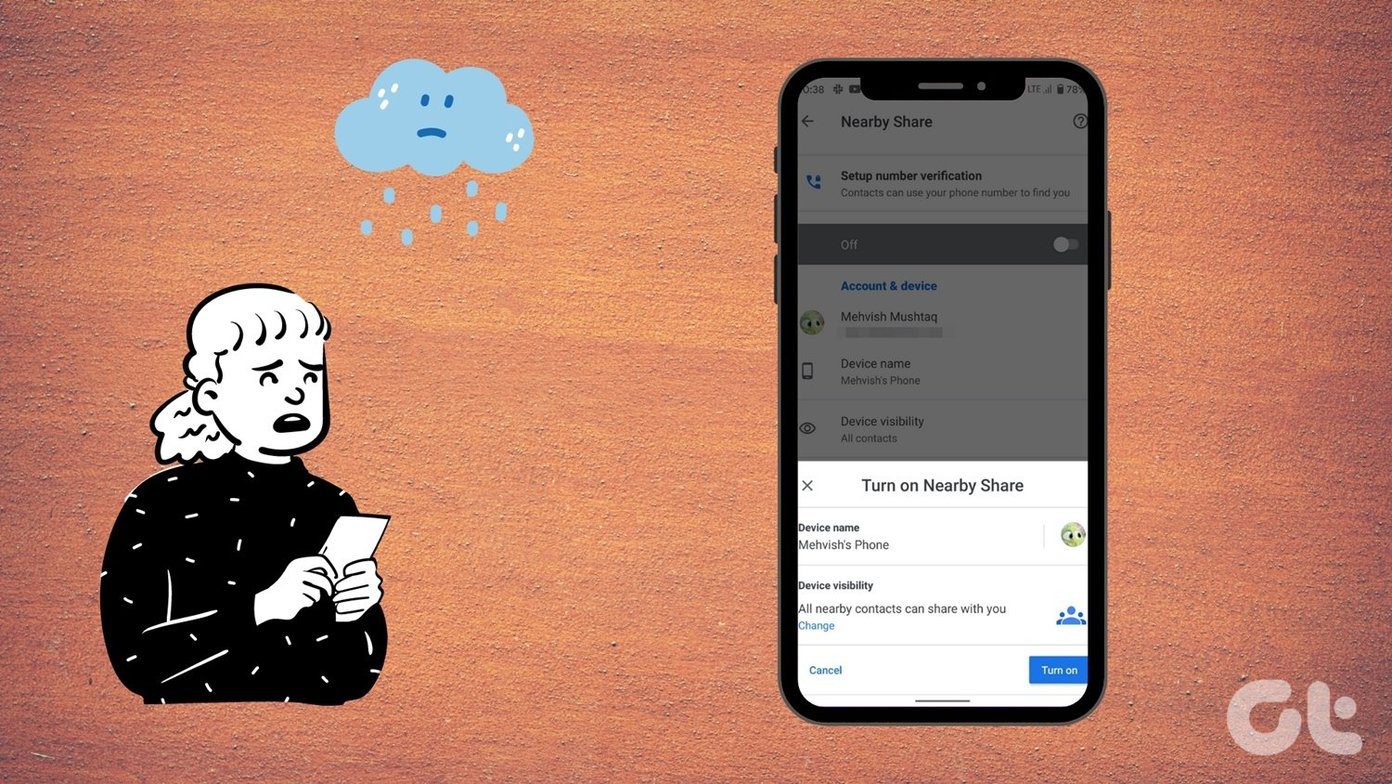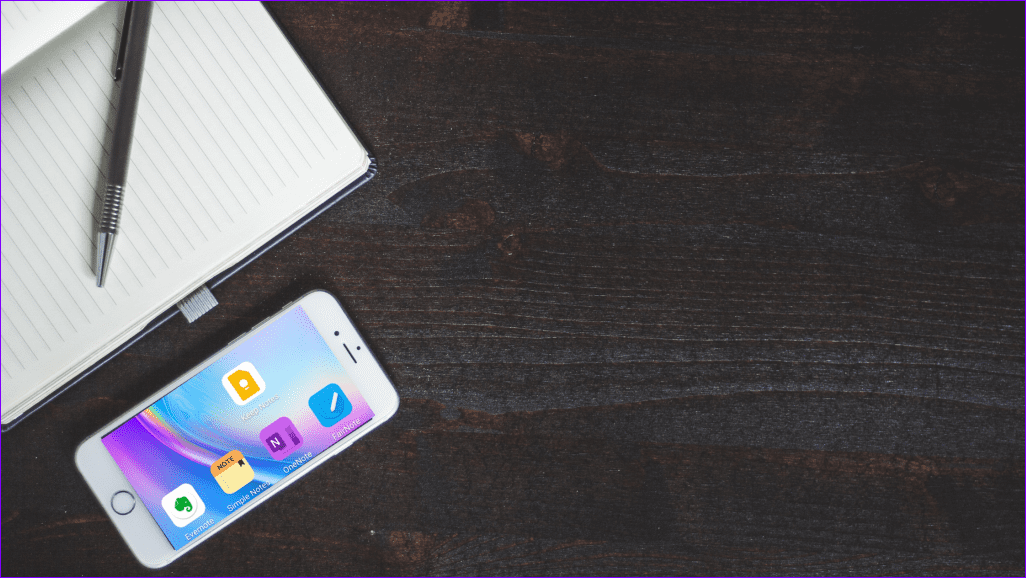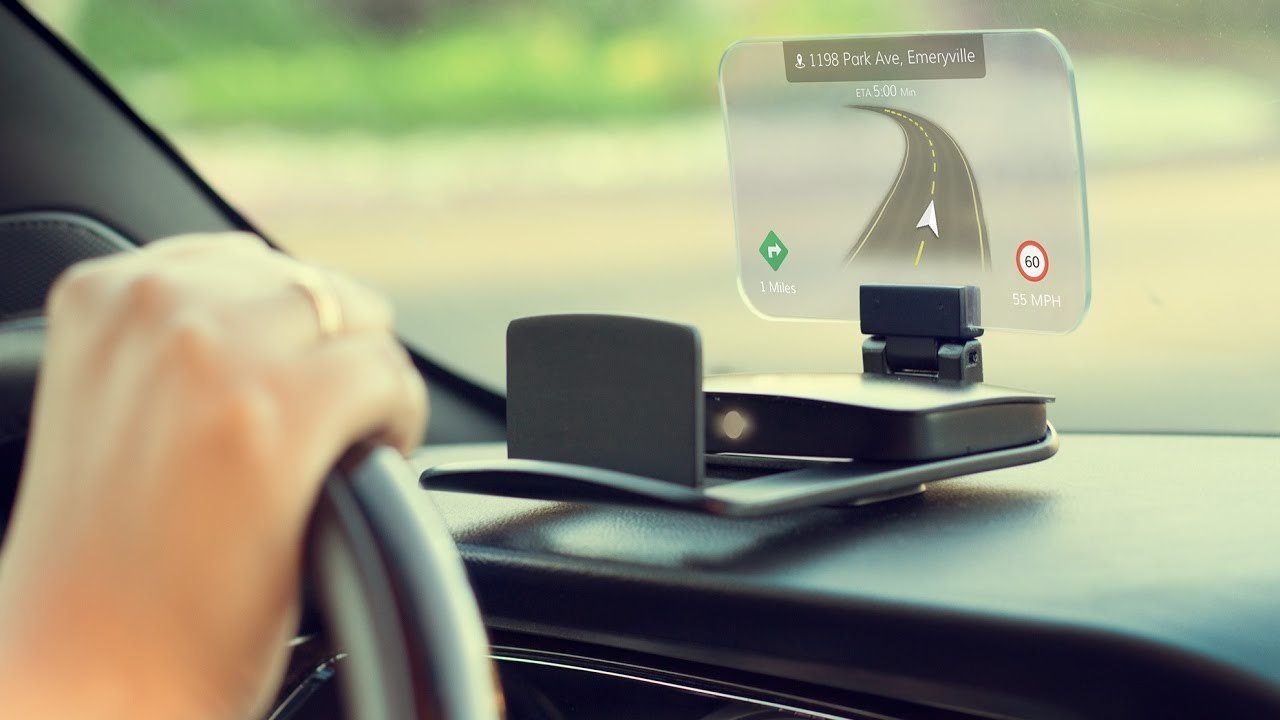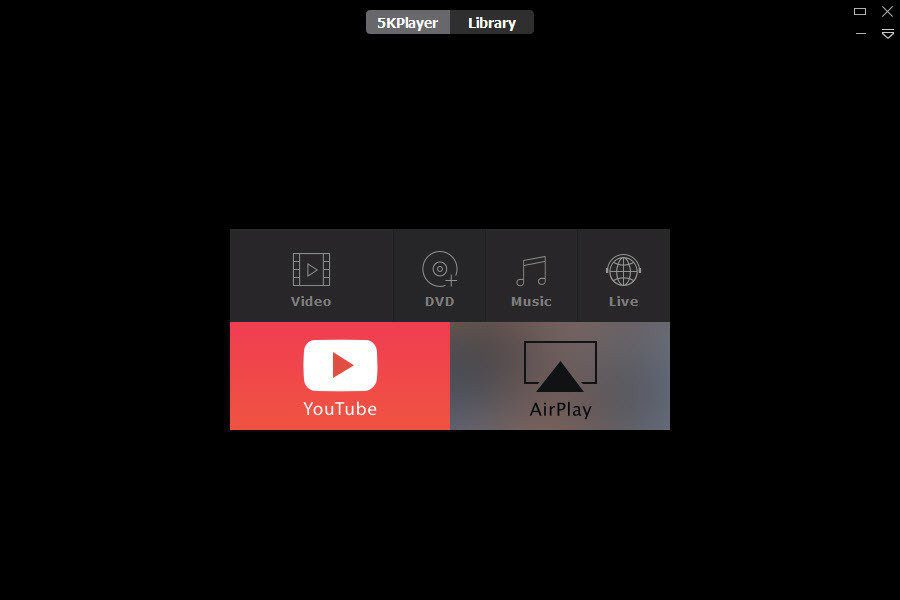When it comes to desktop, working with subtitles is fairly easy, of course with the exception of Windows Media Player. Players like GOM, KM Player, and VLC let you do pretty much anything and everything with subtitles. But when you’re taking your videos mobile and still want to watch them with subtitles, MX Player is your best bet. It gives total control over the video subtitles and offers nothing less than the desktop players.
Adding Subtitles in Video
If you have the subtitle file for your video on the computer, transfer the file to the phone using a cable or a Wi-Fi connection. I would recommend transferring the file to the same folder as your video, with the same name as that of the video. For example, if the video name is GOT5010.MP4, the subtitle name should be GOT5010.SRT. After you start playing the video, click on the three dotted menu and select the Subtitle option. Here, select Import subtitle and select the SRT file you transferred for the video file. That’s it, enjoy the subtitles.
Downloading Subtitles Directly
Let’s say you don’t have a subtitle for a video on the SD card. MX Player will still be able to help you. Tap the three doted menu and select Subtitle settings. Here, tap the option Get subtitles online to search and download the suitable file from the internet. One of the points to remember here is, if the name of the file is not appropriate to search, you can type in the search string. Taking the previous example: if the file name is GOT5010.MP4, either rename the file to Game of the Thrones s05E10 or search using that string manually. The tool will give you a list of matching subtitles that the search string returns and you can download the one you desire. All the subtitles will then be saved to the MX Player Subtitle folder from where you can select the one you downloaded.
Adjusting Subtitles
Downloading subtitles is the easy part and you are in luck if the file you downloaded is perfect for the video you are playing. However at times, you get subtitles that are not exactly in sync. To fix the issue on MX Player, open the subtitle menu and you will get the option to synchronize the subtitles. You can also speed up the subtitles from the settings. Adjust the seconds to which you want to sync the subtitles, or if you are not sure about it, tap the increase or decrease button until you get them in sync. Finally in the Subtitles settings, you can choose from some of the basic fonts, change the size, color, and scale it depending on your needs. The same can be done by drag /drop or pinch/zoom while watching the video directly.
Conclusion
MX Player takes complete care of the subtitles while you are watching videos on it. There’s nothing more I can ask for on a mobile player. Therefore, next time you are watching a movie or a season on your phone, make sure you do it on MX Player and try out the subtitle feature. For any questions or concerns, we are always available through comments. The above article may contain affiliate links which help support Guiding Tech. However, it does not affect our editorial integrity. The content remains unbiased and authentic.