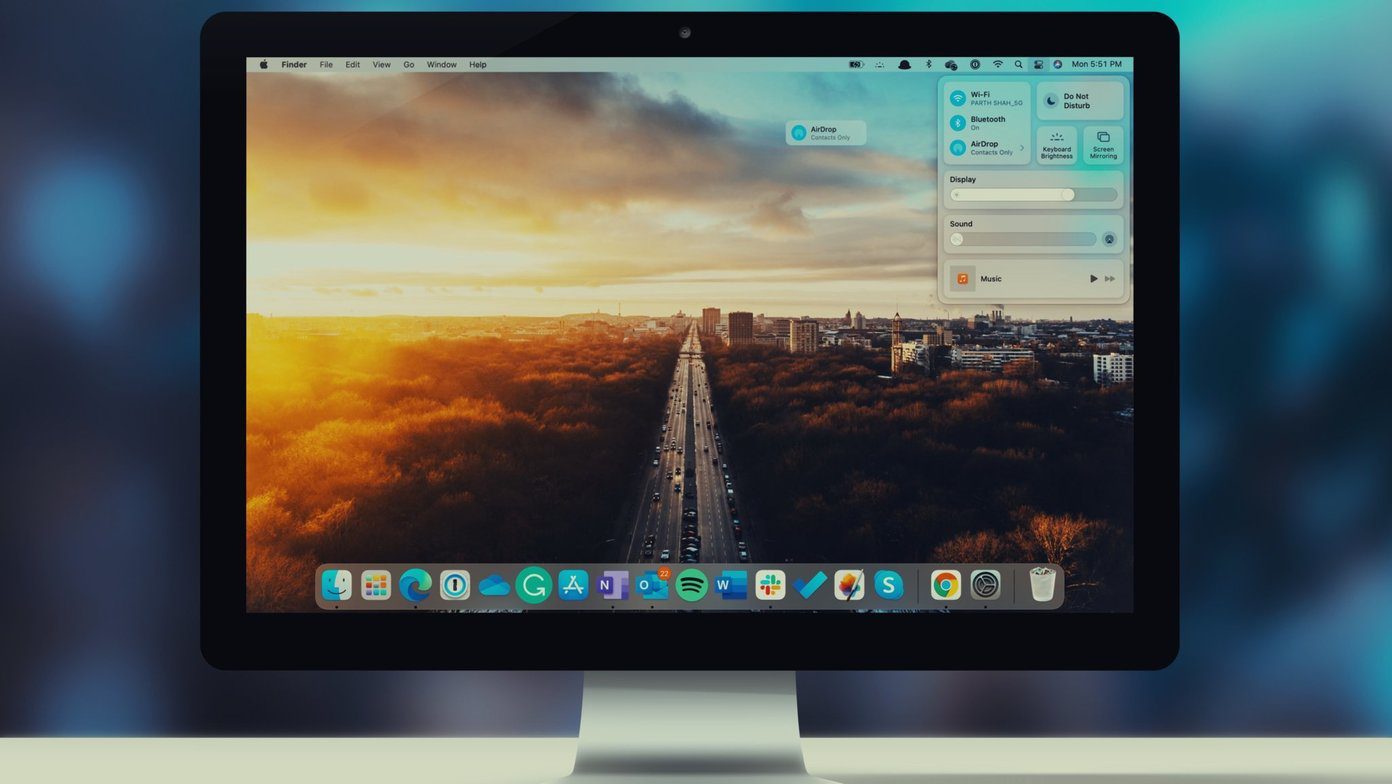Windows has an in-built backup & restore tool that helps you create partial or complete PC backups. In the event of a serious system issue or data loss, you can restore your entire PC environment, including the operating system, installed programs, user settings, and data files, using the same tool.
Which versions of Windows have backup & restore
This feature is not available in the Home and Basic versions of Windows Vista and Windows 7. And neither it is on Windows XP. Other higher versions like Ultimate and Business have it.
How to do a complete PC backup
To make a backup of important files you have to perform following steps: Click on Start button and open Control Panel. Now click on Backup and restore center icon. To take a complete backup of your PC click on “Back up computer” as shown in screen shot below. In the next step Windows will search for a suitable backup device to store the backup. You can store backup on external drive (if connected to PC) or DVD(It can take 4 to 10 DVDs depending upon the amount of data that needs to be backedup). If you are backingup the entire PC, it is better to do it on an external hard drive. Here, in the screen shot below I chose a Kingston external hard drive as a backup device. I suggest you not to store a backup on system hard drive because if that particular drive fails, then you cannot access the backup to restore it. In the next step it will display how much space you need to backup entire PC . This process will backup all the partitions of your PC. Click on Start Backup button to start the process A backup window will appear and it will start doing it. The entire data in your computer is now backed up. Store your external media or DVD in a safe place so that it is available at the time of restoration from the backup. You can make a backup on the same drive in future. Next backup process on a same drive will take less time because it will be started from a point where your last backup was finished.
How to backup only selected files
Windows can also perform scheduled backup of selected files to a network drive or any other storage device. For taking a scheduled backup, open Backup and restore center and click on Backup files button. Select a place where you want your backup to be saved. Check first option if you want to save it on hard disk or any external media such as CD, DVD, external hard drive. If your computer is connected to a network then you can also transfer your backup data to other computer or a networked storage drive by choosing the second option. Now select the partitions you would like to backup. The partition in which Windows is installed (C drive in this case) will be automatically checked in the backup and you can’t remove or uncheck that drive. After selecting the partitions you want to back up press Next button. Now select the files to include in the backup by checking the corresponding boxes. Click on Next button.
Scheduled backup
In the next step you can schedule a backup by selecting days and time of backup. Backup and restore center will start the process. It will take some time depending on the total size of files you included in it. Note: This process can backup only NTFS formatted drives. If you are using FAT or FAT32 formatted drives then this feature will not work in it.
How to restore your computer environment from a Full Computer Backup
You can restore your backup to get back your OS, programs, system settings and files. Here are the steps to do it. Connect the restoration media on which backup is available to your PC before starting the process.
If you have a Windows installation disc
Step 1. Insert the installation disc, and then restart your computer. Step 2. Choose your language settings, and then click Next. Step 3. Click on Repair your computer option. Step4. Select the operating system you want to repair, and then click Next. Step4. On the System Recovery Options menu, click on Windows Complete PC Restore. Step5. Select the backup to restore. Click Next button. Step 6. Follow the instructions.
If your computer did not come with a Windows installation disc (restore using preinstalled recovery option):
Step 1. Restart your computer. Step 2. Press the F8 key again and again while your computer restarts. You need to press F8 before the Windows logo appears. If the Windows logo appears, you will need to try it again until Advance boot option menu appears. Step 3. On the Advanced Boot Options menu, highlight Repair your computer option with the help of arrow keys. After highlighting it press ENTER. Step4. Select a keyboard layout, and then click Next. Step5. Select a user name and type the correct password, and then click on OK button. Step6. It will open System Recovery Options menu, click Windows Complete PC Restore. Step6. Follow the instructions. This way you can restore your backup file. The backup restore time depends upon size of backup file. The above article may contain affiliate links which help support Guiding Tech. However, it does not affect our editorial integrity. The content remains unbiased and authentic.