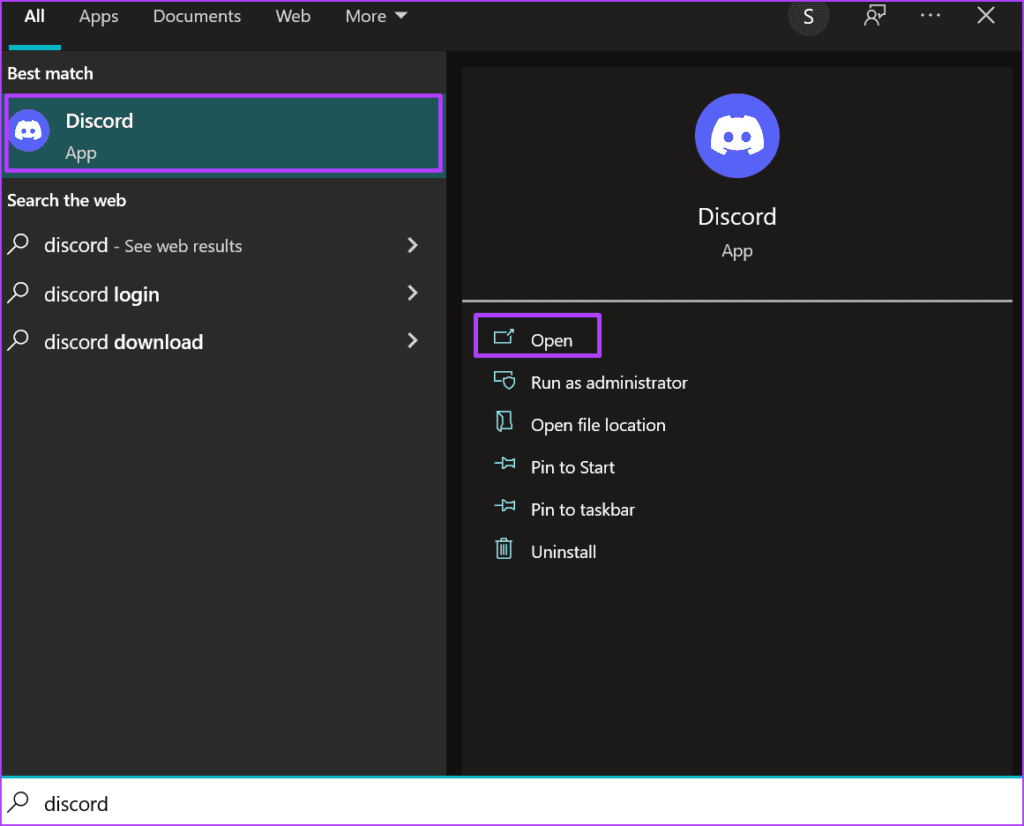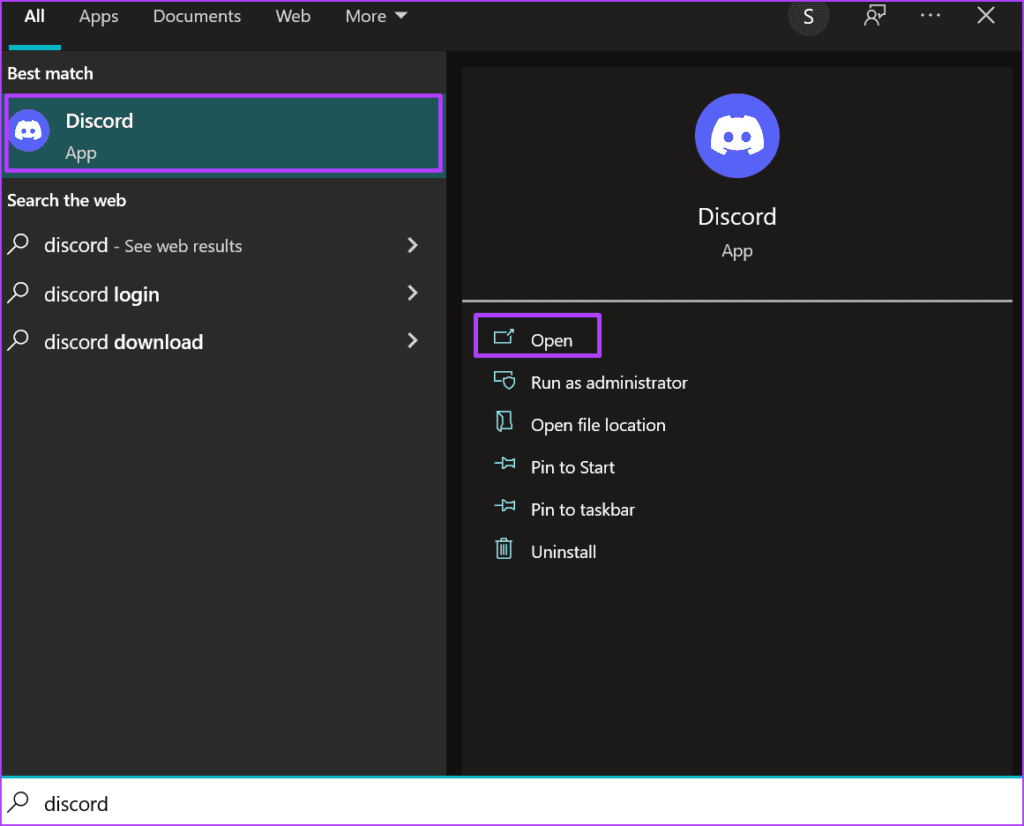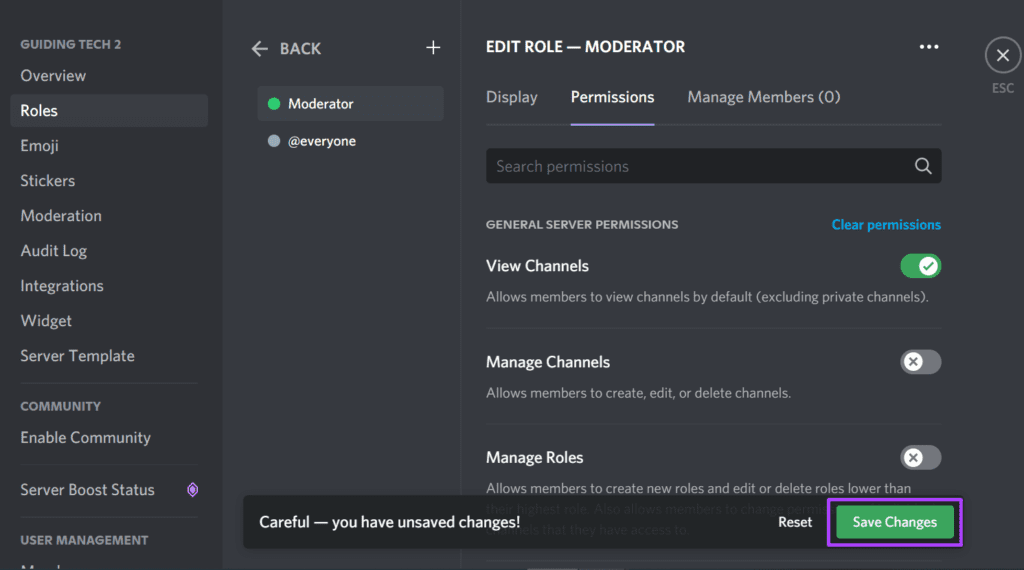Discord has 19 million active servers, with most private servers. Private servers are usually small, and access depends on the invitation. On the other hand, public serves are usually larger in user count due to the lack of access restriction. Any user can create a Discord server at no cost. Here’s how to create and set up a Discord server.
Creating a Discord Server
Creating a Discord server is pretty simple. Discord has app versions for iOS, Android, Windows, and Mac. Or you can use the web version. In this case, we will be Discord app for Windows. The steps are pretty similar for Discord app on other platforms too. There are two ways to create a Discord server. You can either use an existing Discord template or create your own template. We will show you how each process works below:
Using an Existing Discord Template
To create a new Discord server from an existing template, take the following steps: Step 1: Search for the Discord app on the Windows Start menu.
Step 2: Click on the Discord app from the results to launch it.
Step 3: When the Discord app launches, log in with your details. If you are a new user, click on Register.
Step 4: After logging in to your account, by the left of the window, click on the + sign which represents ‘Add a Server.’
Step 5: Discord will offer you the option to either ‘Create My Own’ or ‘Start From A Template.’ Under ‘Start From A Template,’ choose from options such as Study Group, Gaming, or School Club.
When you pick a template, it automatically generates certain channels that your server needs. You can also add new channels and delete the ones that come with the server. Step 6: After choosing a template, Discord asks if the server is ‘For a club or community’ or just ‘For me and my friends’. Choose your preferred option or you can also skip the question.
A few subtle differences exist between a community server and one for your friends. The former will come with Announcements or Rules. You can always skip this step if you don’t deem it necessary. Step 7: Upload an image and provide a name for your server.
Step 8: Click on Create to launch the server.
Creating Your Discord Template
Creating your Discord template isn’t difficult. The only difference from using an existing template is that channels, roles, and permissions are provided based on your topic selection for Discord templates. However, you get only one general channel when you create your template. Here’s how it works: Step 1: Search for the Discord app on the Windows Start menu.
Step 2: Click on the Discord app from the results to launch it.
Step 3: When the Discord app launches, if you already have an account, input your login details. If you are a new user, click on Register.
Step 4: After logging in to your account, by the left of the window, click on the + sign which represents ‘Add a Server’.
Step 5: Discord will offer you the option to either ‘Create My Own’ or ‘Start From A Template.’ Click ‘Create My Own.’
Step 6: On the next window Discord asks if the server is ‘For a club or community’ or just ‘For me and my friends.’ Choose your preferred option or you can also skip the question.
Step 7: Upload an image and provide a name for your server.
Step 8: Click on Create to launch the server.
Creating a Discord Channel
As mentioned previously depending on your template selection, you get different types of Discord channels. Users can however decide to create the channels.
Creating Channel Categories
On your Discord server, you’ll find Text Channels and Voice Channels. The Text Channels are for sharing messages, images, and videos while the Voice Channels are for screen sharing, video/audio chatting, and streaming. When you create channels, you have the option of categorizing them under Text or Voice. However, you can also create your own categories. Categories help you to organize your channels properly. Step 1: At the top of the Discord window, click on the drop-down beside the server name.
Step 2: Click on Create Category from the options.
Step 3: Enter Category Name.
Step 4: If you want the category to be visible to select individuals, click on the toggle beside Private Category.
Step 5: Click on Create Category.
Step 6: You can either create a new channel under the new category or place your cursor on existing channels and drag them to the new category.
Inviting People to Your Server
After creating your channel and channel categories, you can start inviting your friends or the public to your server. Here’s how to do so: Step 1: At the top of the Discord window, click on the drop-down beside the server name.
Step 2: Click on Invite People from the options.
Step 3: Click on Copy to have the link on your clipboard.
Step 4: If your want the link to never expire, tick the box beside ‘Set this link to never expire’.
Step 5: Paste the link on your preferred platform to share with your friends or the public.
Creating Discord Roles
Roles in Discord provide specific permissions to users. A moderator, for example, can delete messages or ban users depending on the permissions you provide. Adding new roles in Discord is pretty simple, here’s what you should do. Step 1: At the top of the Discord window, click on the drop-down beside the server name.
Step 2: Click on Server Settings from the options.
Step 3: Go to the left pane and click Roles.
Step 4: Click on Create Role.
Step 5: You should see the new role in the list as New Role. Under the Display tab, Provide a Role Name.
Step 6: Assign a Role Color.
Discord servers on level two can also include Role Icons. Step 7: Click on the Permissions tab and review the 32 listed permissions to select the responsibilities for the new role created.
Step 8: Click on the Manage Members tab and Search for the Members you would like to add to the new role.
Step 9: Click on Save Changes at the bottom of your screen for your changes to take effect.
Fixing Javascript Errors on Discord
That’s it for how to set up a Discord server. Try terminating all running processes if you notice a Javascript error during the Discord Server setup process. The above article may contain affiliate links which help support Guiding Tech. However, it does not affect our editorial integrity. The content remains unbiased and authentic.