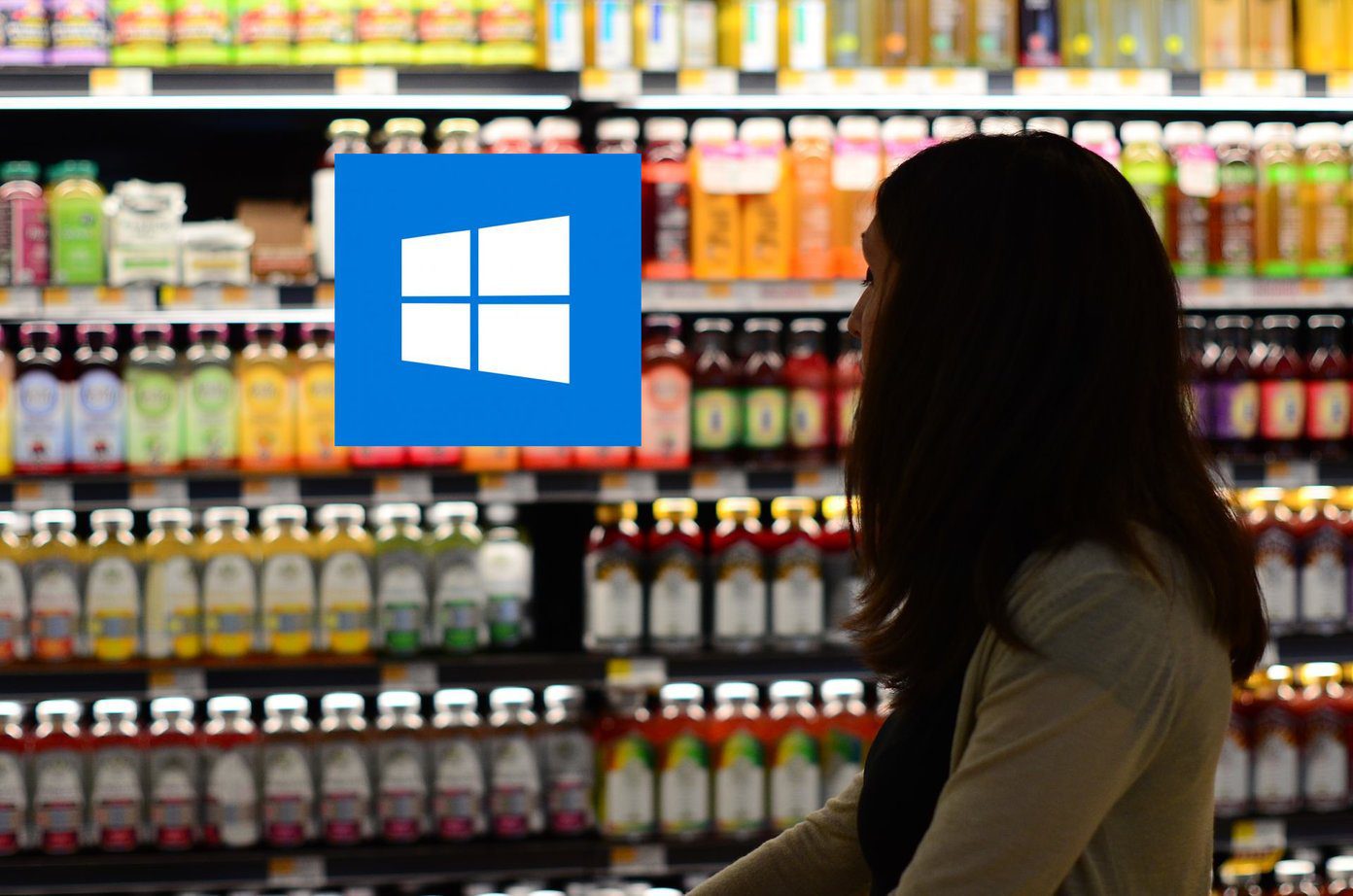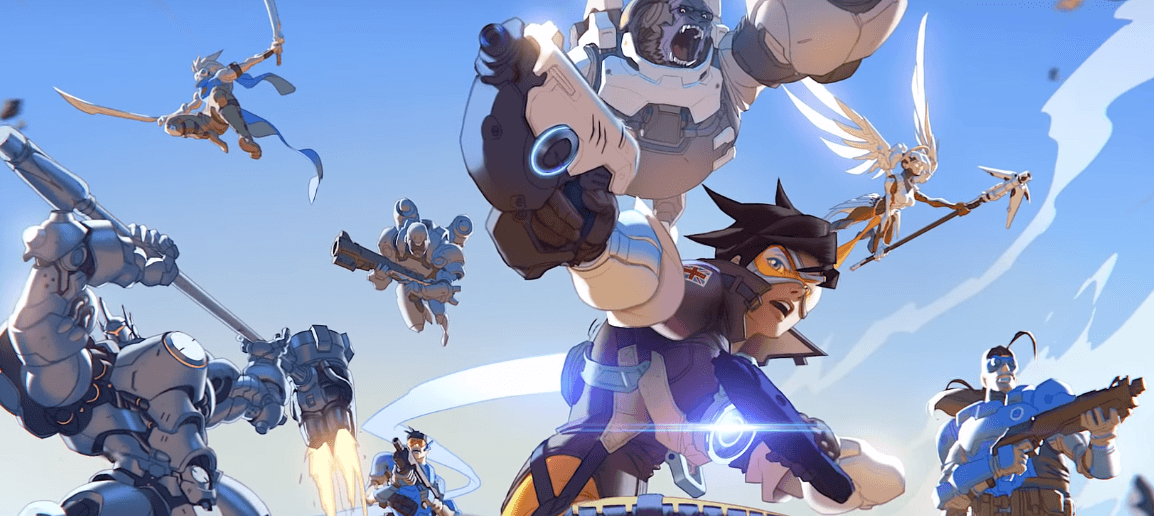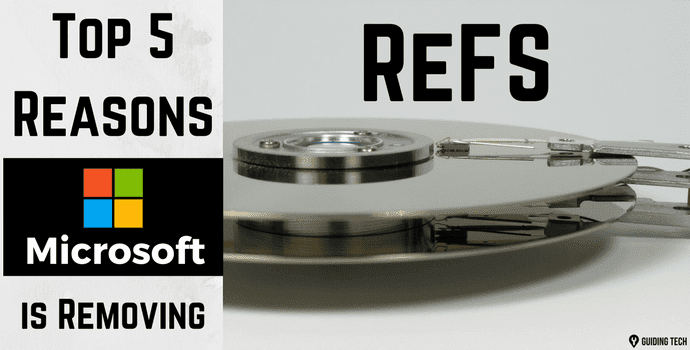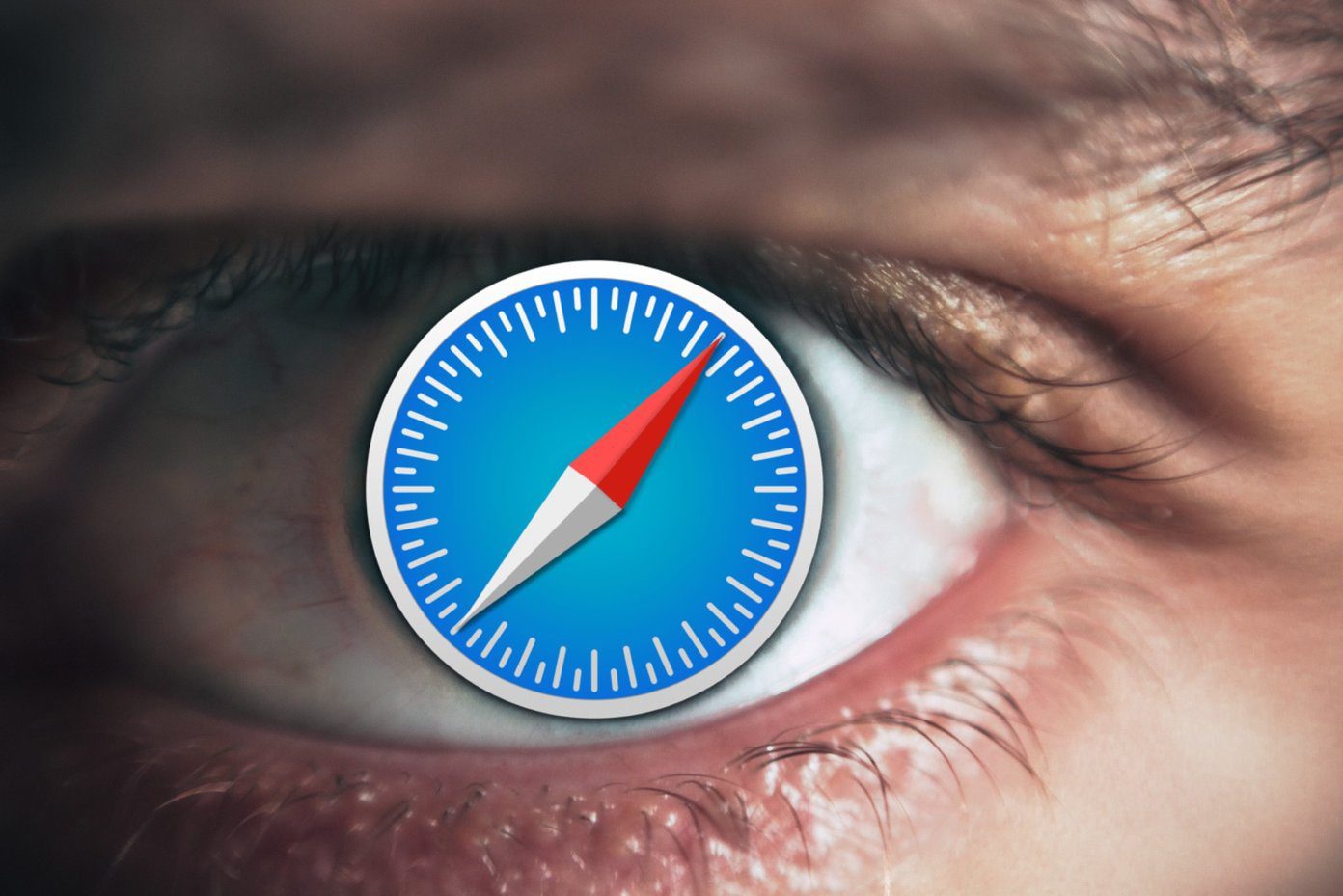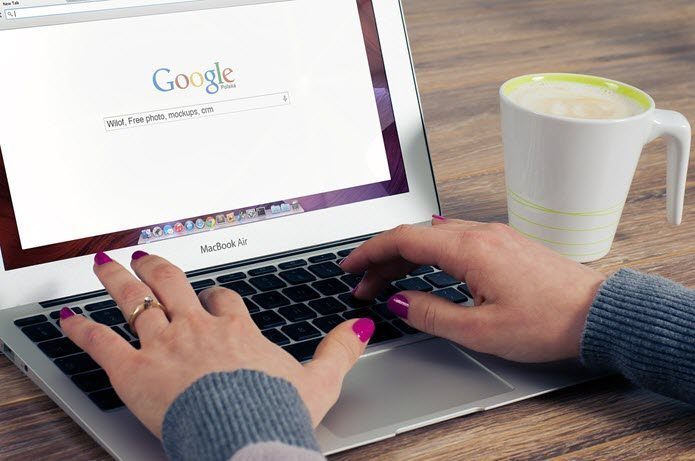It’s also useful when other family members are using the Chrome on your shared PC or Mac. Other users may get irrelevant suggestions when filling out forms or payment details on the web. One can always use the profile switcher on Chrome, but most family members stick with the default account and settings on the Chrome browser. The good news is, it’s easy to remove or edit autofill details from Chrome. This post will guide you how to remove the autofill form details from the Chrome web and mobile apps. Let’s get started.
Use Google Chrome Desktop
You can use the Google Chrome desktop version to look for the saved autofill details and make changes. Go through the steps below and delete autofill details from Chrome. Step 1: Open the Google Chrome browser on the desktop. Step 2: Make sure you are signed in using the Google account login credentials. Step 3: Tap on the three-dot menu at the upper right corner and select Settings. Step 4: Select Autofill from the sidebar. Google has neatly divided the Autofill menu into three parts – Passwords, Payment methods, Addresses, and more. Step 5: Click on Addresses, and you will see all the saved addresses from the list. These can be your details, your client’s or the frequently used addresses on the shopping sites. Step 6: Tap on the three-dot menu beside it and select Edit to change details or use Remove for deleting the address from the Chrome database. Step 7: From the Edit Address menu, you can modify information such as first name, last name, PIN code, email address, mobile number, state, and country. That is helpful when you no longer need a client address or got transferred to a new address. Chrome will showcase relevant autofill options when you try to fill in details on the web. For example, in the email address bracket, you’ll get saved email suggestion only. No other unnecessary details will appear, unless that page is poorly designed. After making necessary changes, go back to the Autofill menu and select Payment methods. Normally, I won’t advise on saving payment details on a web browser. That said, if you have added Credit/Debit card information on Google Chrome, you can change or delete those details. Tap on the three-dot menu to edit or remove the card details. For the default card payment method, you will need to select the share icon and remove card details from the Google Payments menu. You can make the same changes from the Chrome mobile apps as well.
Use Google Chrome Mobile Apps
On iPhone
Google Chrome offers one of the best web-browsing experiences on the iPhone. It’s easy to use and feature-rich as well. Follow the steps below to remove autofill Chrome details on the iPhone. Step 1: Open the Google Chrome app on the iPhone. Step 2: Tap on the three-dot menu at the bottom right corner. Step 3: Go to Settings. Step 4: The Autofill details are right on the Settings menu. Step 5: Tap on the Payment Methods and delete irrelevant card details from the menu. Step 6: Open Addresses and more and select Edit at the above. Step 7: Select the address and tap on the Delete at the bottom.
On Android
Google Chrome is the default web browser on Android. Go through the steps to modify autofill details on Google Chrome. Step 1: Open the Google Chrome app on Android. Step 2: Tap on the three-dot menu at the above and go to Settings. Step 3: You will notice familiar options in the Chrome Settings. Step 4: Tap on the Payment Methods and delete irrelevant card details from the menu. Step 5: Open Addresses and more and select Edit at the above. Step 6: Select the address and tap on the Delete at the bottom. When you switch from the Google Chrome browser to a rival offering, there is no way to export payment details or saved addresses to the new browser. It’s also recommended to look at saved passwords in the Chrome and remove the ones you no longer need. Follow our detailed guide to delete saved passwords from Chrome. My advice would be to invest in a cross-platform password manager such as 1Password, Enpass, Dashlane, or SafeInCloud.
Streamline Google Chrome Experience
It’s essential to revisit the autofill section in the Chrome and delete or modify the appropriate details. Otherwise, you will keep getting irrelevant autofill suggestions, which is not ideal for the end-user. Follow the steps above and customize your Google Chrome like a pro. Next up: Looking to try other Chromium project-based browsers? Read the post below to find the top five Chromium-based browsers for Windows. The above article may contain affiliate links which help support Guiding Tech. However, it does not affect our editorial integrity. The content remains unbiased and authentic.