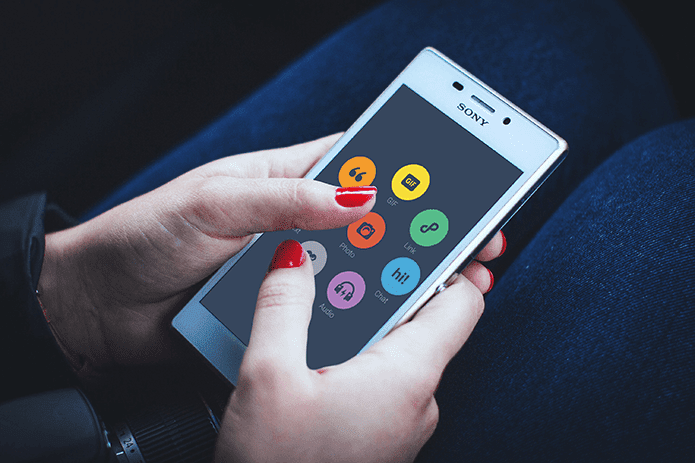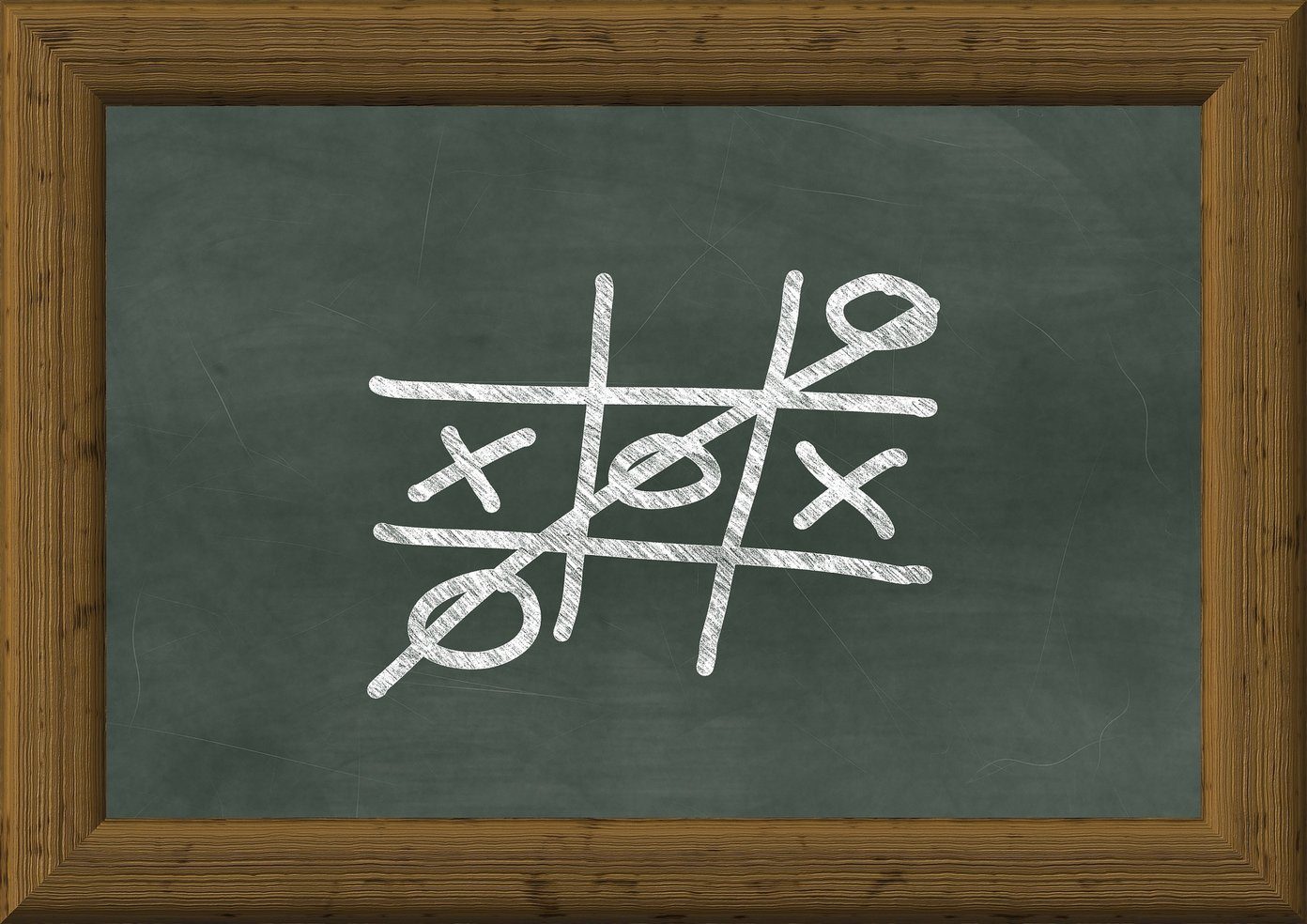The macOS Dock normally appears at the bottom of your screen. The dock is customizable in quite a few ways you might not be aware of, especially if you’re a new Mac user. In this article, we’ll discuss all the built-in ways to tweak Mac Dock, and if you want to go further, you can install third-party dock replacements from web. Let’s get started.
What Is Dock on Mac
The Dock has been with the Mac for over a decade. It offers you a quick way to access the Finder (Mac’s built-in file manager) as well as your currently running applications, favorite apps, favorite files or folders, and of course, the Trash. When you first set up your Mac, your Dock lives along the bottom of your screen in a translucent rectangle. Most users don’t bother with its position, size, or default settings. However, macOS does offer a dedicated Dock menu in the System Preferences to make changes to the dock. Let’s explore every option with step-by-step directions. First, we will talk about ways to change the Dock position, look, size, and then mention tricks on customizing it with a third-party app.
Change the Dock’s Size on Your Mac
The Mac ecosystem consists of hardware such as MacBook Air, MacBook Pro, Mac Mini, iMac, and custom desktop. Accordingly, you might find the default dock size too small or big. Follow the steps to change the dock size on Mac. Step 1: Click on the Apple icon in the upper left corner of your Mac’s screen. Step 2: Select System Preferences from the drop-down menu. Step 3: Click on the Dock. Step 4: Drag the Size slider to the left or right to increase or decrease the size of the Dock. Step 5: Tick the box for Magnification to enable an animation that makes the Dock items that your cursor hovers over larger. Step 6: Drag the Magnification slider to the left or right to increase or decrease how large the icons grow when your cursor hovers over them. Magnification is useful when using dock on the big display and has too many apps on the dock. Now that you have set the preferred Dock Size and magnification, it’s time to change the dock’s orientation. Pro Tip: You can change the dock’s size by positioning the cursor over the dock divider that separates apps from files and folders. The cursor will change to a double-sided arrow; click and drag to increase or decrease the dock’s size. No Need to go to system settings to make changes.
Change the Dock’s Position on Mac
I’m fine with the default position of the dock at the bottom. The majority also stick with the default dock orientation, but if you are coming from Linux, you will appreciate Apple’s added customize option. Follow the steps below to change the dock position to left/right on the Mac. Step 1: Click on the Apple icon in the upper left corner of your Mac’s screen. Step 2: Select System Preferences from the drop-down menu. Step 3: Click on the Dock. Step 4: Select Left, Bottom, or Right to change the orientation of the Dock. Pro Tip: You can change the location of the Dock by holding down the shift key, clicking on that divider, and dragging the Dock to the left, bottom, or right sides of the screen.
Hide or Show Dock on Mac
Similar to Taskbar on the Windows, you can completely hide Dock on the Mac to maximize the screen area. If you don’t want the Dock getting in the way of your productivity, you can keep it hidden until you want to access it, at which point you can call it back up by hovering your cursor over the place where it normally resides. Step 1: Click on the Apple icon in the upper left corner of your Mac’s screen. Step 2: Navigate to System Preferences > Dock. Step 3: Enable Automatically hide and show the Dock option. Pro Tip: You can enable/disable most of these options from the Dock itself. Simply right-click on an empty space on Dock and make changes.
Hide Recent Applications on the Dock on macOS
Much like iPadOS on iPad, macOS puts users’ recently used applications in a special section of the Dock. If you are not a fan of it, then turn off the option from the Dock menu. Step 1: Navigate to the Dock menu in the System Preferences menu. Step 2: Click the checkbox next to Show recent applications in Dock so that the check disappears (it’s on by default).
Why Do You Need a Third-Party Dock Replacement
As you can see, you can make a few changes to the way the dock looks, but it is not enough. Sometimes, you need a dock that blends in with your other UI and stuff. Well, Apple is not offering that now. Apple has brought no major changes to the dock in the last decade. On the other hand, Windows and Linux have made the launch-systems quite awesome. Windows, for instance, gives you an overview of the PC via the Start Menu. A third-party Dock replacement won’t completely remove the default Dock from the OS. You can only hide and rearrange the dock. That’s because the dock is linked to some native functions in macOS. Removing the dock won’t play nice with some features. Instead, these third-party apps hide the default macOS dock so well that you won’t notice the old dock during simple navigation. One such app is ActiveDock.
ActiveDock
ActiveDock is a full replacement for Apple Launchpad and Dock with many new features. ActiveDock allows grouping of documents and apps, quicker switching between apps and windows, manage windows right from the Window Previews panel. Also, you can customize the appearance of icons and the dock itself as you need. At the same time, ActiveDock looks and behaves just like Apple Dock. So you won’t need to get used to it. It’s the same Dock, but better. My favorite function is the window previews to quickly identify open apps while switching between them. But it doesn’t stop there. It allows you to resize windows to different preset sizes right from an app’s preview. ActiveDock offers you to group different items into a single view. This comes in handy when you want to keep all the resources relevant to a project accessible from the dock. You can add apps, files, folders, and photos – any item works as long as it’s accessible via Finder. As for customization, you can switch to a different theme for the dock and add custom icons for applications. You can select new icons for Start Menu, Trash, and Show Desktop from one of the available presets. Neat! ActiveDock offers a trial version with a $25 price tag to unlock all features. Download ActiveDock for Mac
Level up Dock Experience on Mac
Using the tricks mentioned above, you can easily change the default look and feel of the macOS Dock on Mac. If you are not satisfied with the built-in options, opt for a third-party Dock app to spruce up the Mac experience. How are you optimizing the Dock on Mac? Sound off in the comments section below. Next up: Looking to get productive with your new Mac? Read the post below to find the top seven Mac apps to stay organized. The above article may contain affiliate links which help support Guiding Tech. However, it does not affect our editorial integrity. The content remains unbiased and authentic.