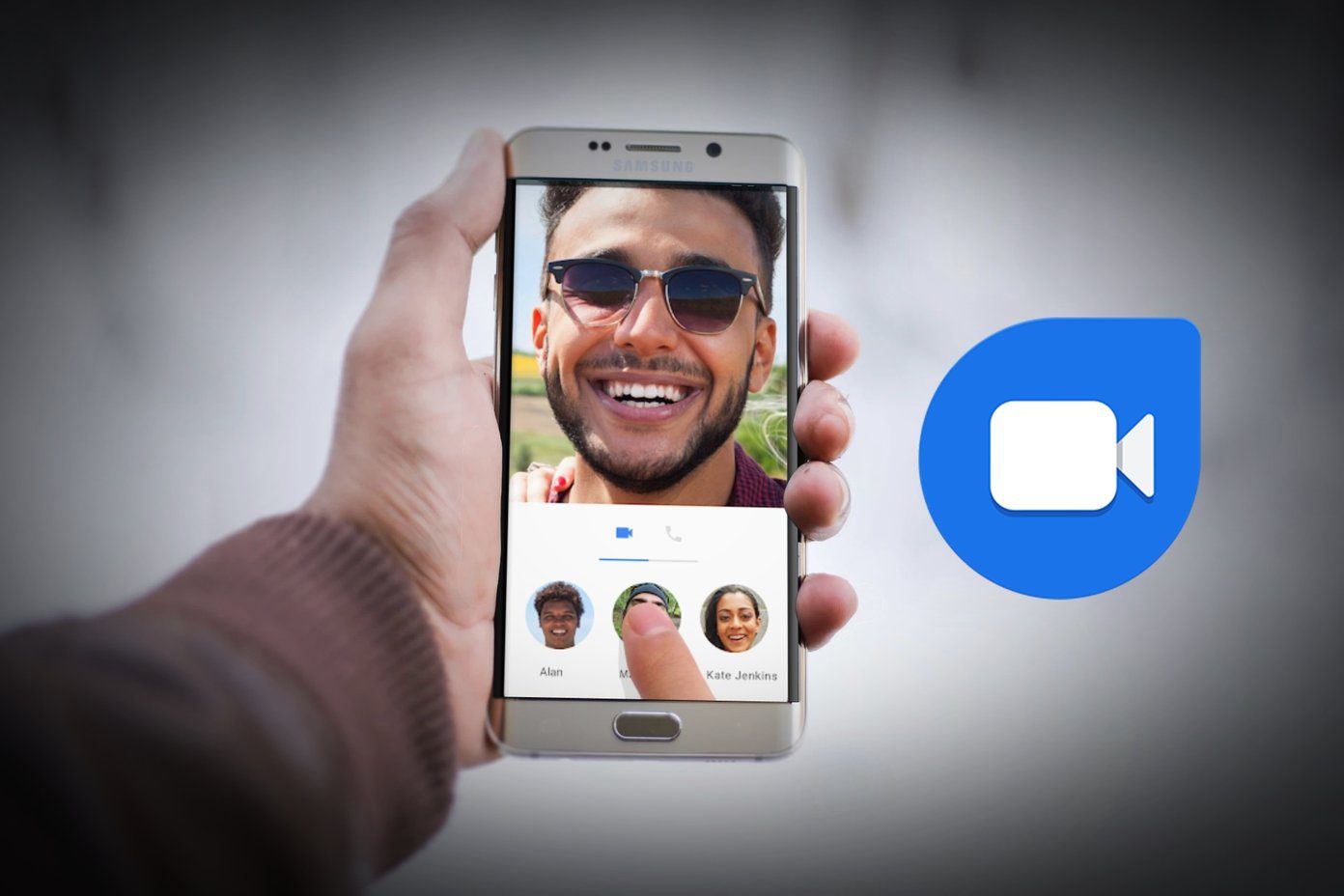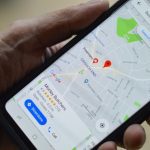Emails are one thing most of us use extensively every day. Back in the day we had limited mailbox capacity with a handful of mails to deal with, unlike today, when the term email is synonymous with ‘pain in the neck’ for many. Organization is the key here and that’s where Gmail labels and filters come into play. If you know how to use them productively, your email woes will reduce significantly. Today we will see how you can use Gmail filters along with labels for a stress-free email organization in Gmail. This is a beginner’s guide so Gmail veterans among you are free to skip this.
What are Gmail labels and How to Create Them
For better understanding, you can compare labels in Gmail to directories in your OS. For example, we create directories like music, picture, software, etc. to categorize several types of files. Similarly, labels in Gmail can be used to categorize emails from different sources or based on their content. To create a new label, expand the mailbox navigation sidebar and click on the link Create New Label. Give the label a name and click on the create button. You can also create nested labels just like you create sub-folders in your OS for better organization. Now whenever you want to move a mail to a label manually, click on the label or folder button at the top and select the label from the list. Well, that was how you can do the stuff manually, now lets us see how to create a filter to move emails to labels automatically.
Creating Filters in Gmail
Creating a filter in Gmail is very easy. Just head over to the Gmail settings at the top right, and click on the filter tab. In the filter tab click on the link Create a new filter to begin. While creating a filter, Gmail will ask you what type of mails you want to filter, like from or two addresses, mail containing specific words, etc. For example, if you want to filter all the Facebook notification emails, add the facebookmail.com domain in the from field. To make sure the filter you have created is targeting the correct sets of mails, click on the Test search button. You can now either make some changes to the filter depending on the test results or confirm the filter. Next, Gmail will ask you as to what you would like to do with the filtered mails. There are options like skip the inbox, mark as read, start them, etc. To move the particular mail to a label directly, check on Apply the label and select the label from the dropdown list. You can also create a new label and nest it with existing labels to make a tree-like structure. That’s all, from this day onwards, the particular emails will be filtered automatically and will be moved to the desired label thereby sparing your Inbox the clutter. Now here’s an interesting idea! How about subscribing to our daily email updates (you’ll find the link in our sidebar on your right) and then create a filter as Guiding Tech. This exercise will not only help you to practice how to create the filters but will also keep you up to date with our latest tips and tricks. The above article may contain affiliate links which help support Guiding Tech. However, it does not affect our editorial integrity. The content remains unbiased and authentic.