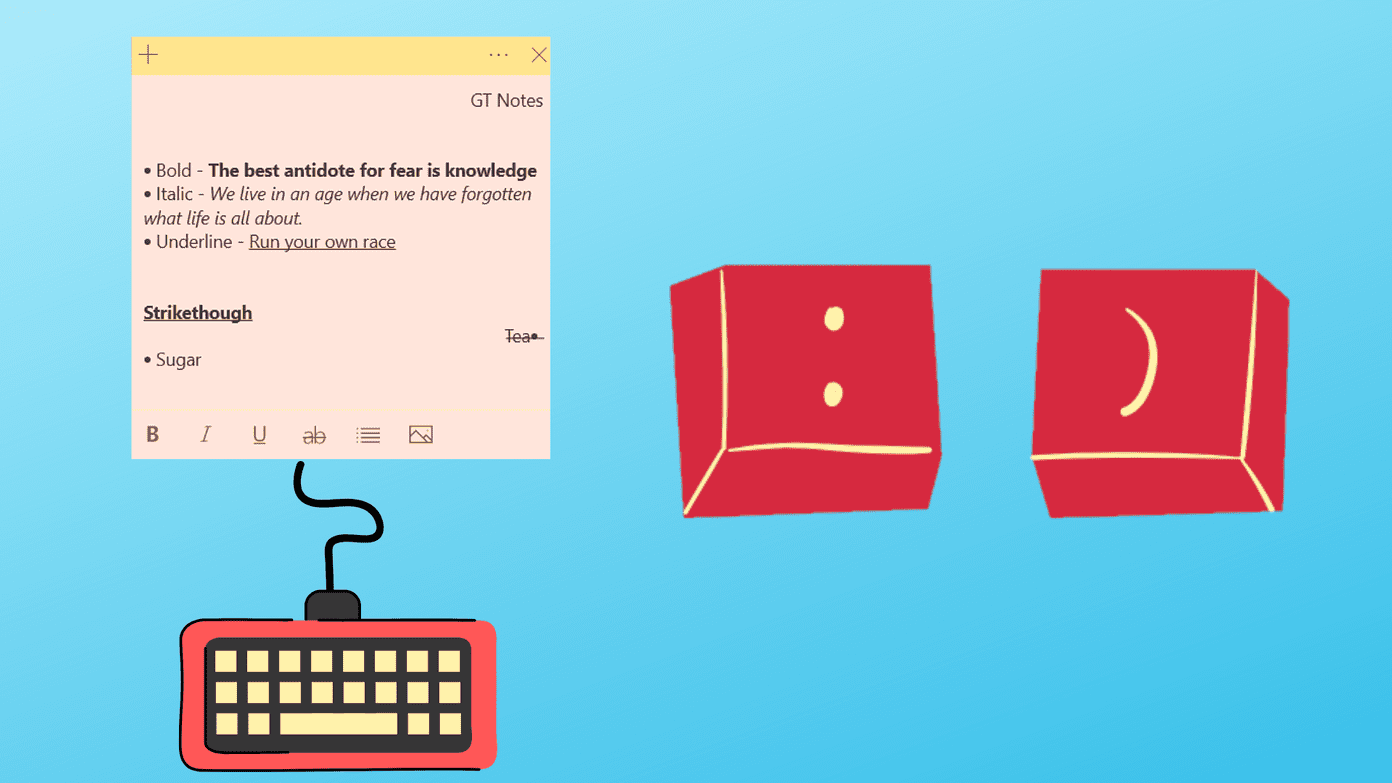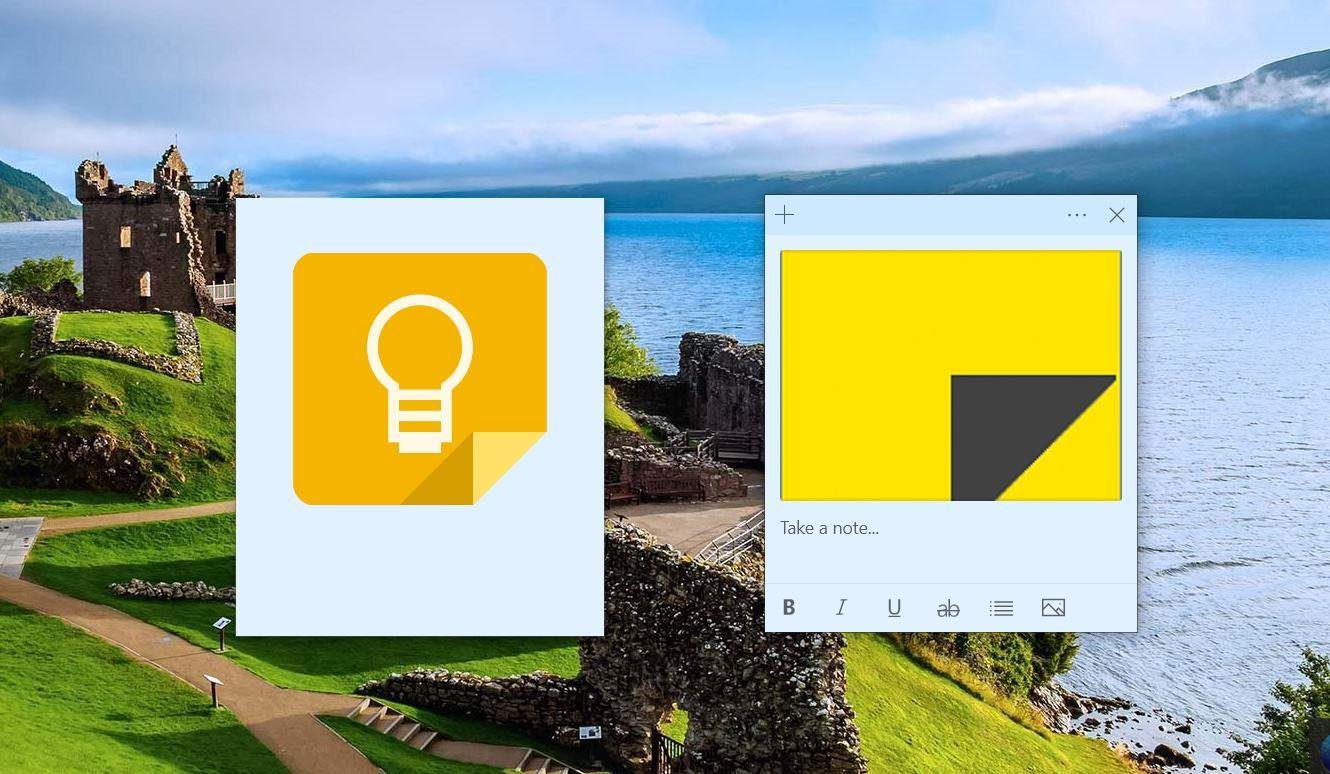Sticky Notes is lightweight and offers a useful way to group all your reminders and important information under a single roof. The Windows 10 October update gave this feature a much-needed boost, and now Sticky Notes has plenty of features up its sleeves. Now, you can do a lot more than just adding tidbits of information. And in this post today we will explore all the tips and tricks (hidden or whatsoever) to up your productivity.
1. Sync with Your Android
One of the newest features of Sticky Notes is its synchronization capabilities. This one lets you can sync notes across various devices, including your Android phone. And the OneNote Beta app is responsible for that magic. But before we switch on the sync, you’ve to make sure that you’ve connected your Microsoft account to Sticky Notes. Step 1: Open Settings by tapping on the Cog icon. Scroll down until you see the Sync Now option and tap on it. If you don’t have too many notes, the sync won’t take much time. Step 2: To join the beta program, open the OneNote app in the Play Store. Scroll down and tap on ‘Join’ under the Join the beta banner. Joining the Beta program may take anywhere between 15-20 minutes. Step 4: Once the process is complete, update the app. Once done, open it and you’ll see the fourth tab for Sticky Notes. The initial sync may take a while. But once done, you’ll be able to sync sticky notes between phone and PC seamlessly.
2. Access Notes on the Web
Thanks to cross-device syncing, you can also access sticky notes on the web. That is important when you are away from your PC, or when you’re working from a different computer. Again, OneNote’s web version makes it possible. All you have to do is visit the OneNote’s website (link below) and sign in using your Microsoft credentials. Then you can even add notes from the web, and the same will sync with the other devices. Visit OneNote Web
3. Set Reminders Using Cortana
Some of us often forget about reminders until after the date and time have passed. And if you have added a reminder on Sticky Notes, the absence of a dedicated alarm mechanism makes matters much worse. Thankfully, Microsoft has integrated Cortana with Sticky Notes to take care of such issues. Not only does Cortana adds it to your calendar but you can also make the reminders repetitive. When you add notes, make sure you include details such as time, date and day. Once the system recognizes it, the font will change to blue, and you’ll see an Add Reminder pop up. Tap on it and configure the reminder as per your choice and Hit Remind. For this feature to work, you’d have to turn on the Enable insights option in Settings. Apart from reminders, you can also make calls using Skype when you add phone numbers or open websites when you jot down URLs.
4. Search Seamlessly
Your Sticky Notes has probably a dozen or more notes. In situations like this, it’s quite a task to track down individual items. In such cases, use the search function to look for notes with specific keywords and phrases. The best thing about it is that related note or notes will jump right up — no business of pressing the Enter key.
5. Color Code Notes for Better Organization
If all of your notes look the same, it would be tad boring. The ideal solution is to color code each note as per its title. For instance, Yellow notes can be used only for shopping reminders, Purple ones for work-related to-dos, and so on. To color code them, tap on the three-dot menu and select a color. Do note that colored notes lose their shade when you switch to the Dark mode. Only a small sliver at the top will be appear with color. Sadly, you can’t group similar colored notes (in the list) yet.
6. Do You Delete Notes Directly
Do you often delete notes by accident? If yes, it’s time you added a second safety layer to protect notes from the clumsy you. To do so, click on Settings and toggle the switch for Confirm before deletion.
7. Use Outlook to Restore Deleted Sticky Notes
Even after you’ve deleted a note accidentally, there are a few ways to restore it. One of the easiest ways is by using Outlook. The Outlook’s Trash folder stores a remnant of the deleted notes for some time. Open the web version of Outlook and click on Deleted Items on the left pane. All the old notes will be neatly lined up. Click on it and hit Restore from the top Ribbon. It’ll appear on the parent list immediately. Simple, see! If you can’t see the deleted notes on Outlook, check other recovery options mentioned in the post below.
8. Keyboard Shortcuts for Formatting
It’s imperative that important notes stand out from a trove of similar looking notes. One of the ways is to add different formatting styles. Though they appear below each note, it’s crucial that you know the shortcuts to get your work done in minimum time.
Use Sticky Notes Like a Pro
With all the latest updates, Sticky Notes are not just another set of virtual post-it notes. Now you can access them from anywhere as well as use them as your alternate reminder system. Hopefully, Microsoft introduces a way to archive notes along with the ability to group similar notes under a nested list. Am I asking for too much? I doubt so! With Microsoft pushing new and innovative features often, maybe we will see these features soon. Next up: Did you know the Microsoft launcher for Android supports a lot of standard Windows features? Here’s the complete guide to the Microsoft Launcher 5.0 should you decide to switch to it. The above article may contain affiliate links which help support Guiding Tech. However, it does not affect our editorial integrity. The content remains unbiased and authentic.