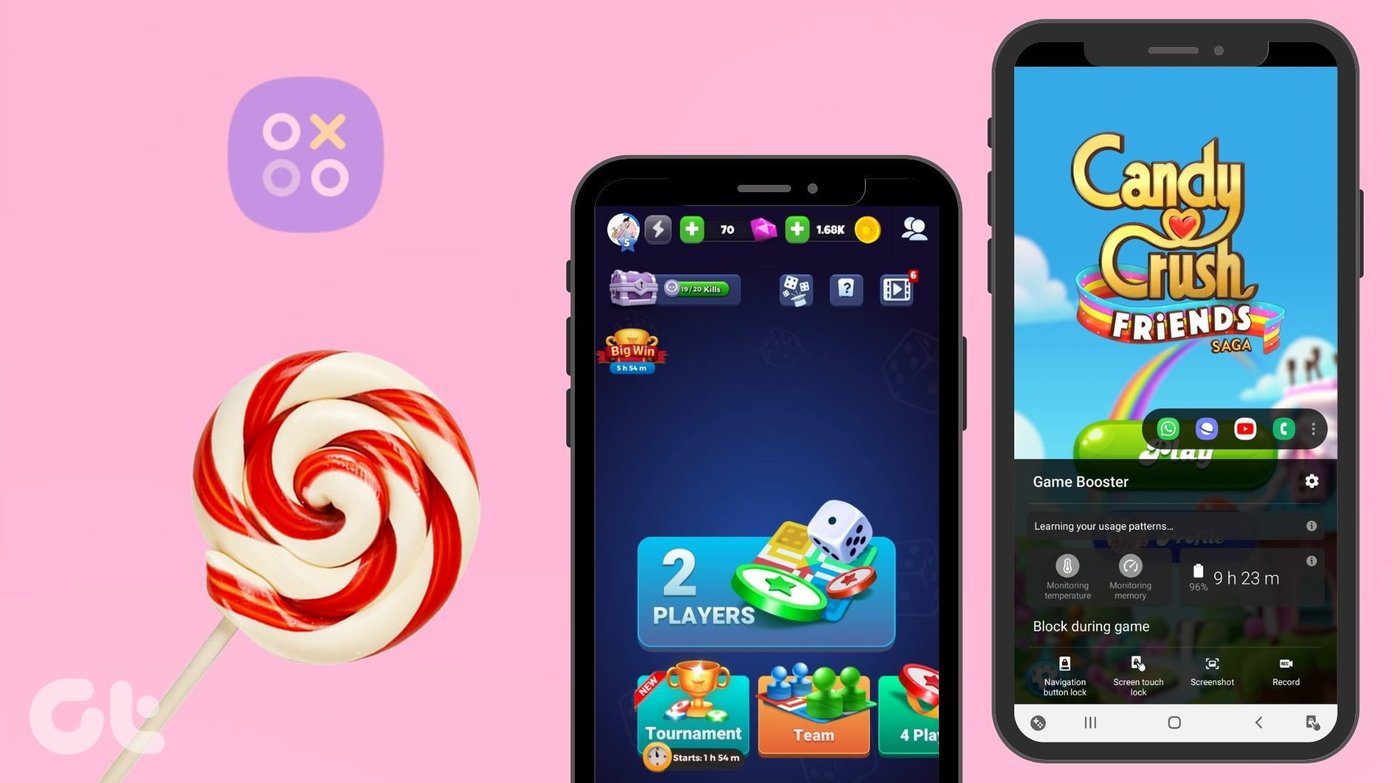Because this fitness tracker is pretty basic, you can tweak most of the settings and features via its companion app named Galaxy Wearable. And the good news is that once you connect your phone to the band, accessing the said settings is effortless. So, without further ado, let’s get started.
1. Reorder Widgets on the Display
The widgets on the Samsung Galaxy Fit e are pretty effective, and they let you see all the basic things like calendar, weather, steps, etc. However, if you want to use it solely to track your fitness levels, then it makes no sense to have other widgets like calendar and weather on the band. Thankfully, there’s a way to remove (or add) widgets. All you need to do is open the Galaxy Wearable band, and tap on Widgets. Next, tap on the tiny cross icon next to the widgets you want to remove. That’s it. The widgets will be removed instantly. Since the Galaxy Fit e doesn’t allow you to swipe, there’s no way to reach your most frequented widget quickly. Hence, it only makes sense to reorder them as per your convenience. All you need to do is long-tap on the cards and drag them to the position of your preference.
2. Tweak Notifications
In my case, the Galaxy Fit e fitness band displays notifications for over 14 apps. From missed calls alerts to email alerts and Instagram notifications, it continually alerts and distracts me. Thankfully, there’s a way to allow only the important notifications on the band. To do so, go to Notifications > Manage Notifications card and disable the switches for the apps you do not want. A quick workaround is to toggle the switch for All Apps twice. Once done, enable the notification only for the apps you want. Short and simple. At the same time, you can also schedule a Do not Disturb time through the Advanced settings.
3. Dim the Screen Brightness
Screen Brightness is one of the newest features of the Galaxy Fit e band. As suggestive of its name, you can use it to tweak the brightness of the screen. And the best thing about it is that the change is visible in real-time. Other than that, you can also adjust the screen timeout. At the time of writing, the Galaxy Fit e allows you to set a timeout between 3 seconds and 15 seconds. You’ll find these settings under Display in the Wearable app. At the same time, you can schedule the screen to turn off for a defined time. To add these changes, go to Advanced settings > Dim screen, and toggle the switch for Turn on as scheduled. Enter the time and day, and that’s about it! Simple, see.
4. Change Watch Faces
The best part of owning a smart fitness tracker (or a smartwatch) is that you can switch between different watch faces whenever you feel like. Just a tap on one that you like and it’ll be synced to the band (or watch) almost immediately. When it comes to the Galaxy Fit e, you can choose between 20 different watch faces. While some faces have prioritized Health or Heart rate, the other shows a gist of all the above. To switch to a face that you like, tap on the Watch Face tab at the bottom, select one and Voila! Your fitness band will reflect the new change almost immediately.
5. Continuous Heart Rate Tracking
Again, the Galaxy Fit e is not one of the conventional fitness band. It does things a tad differently, and the process to measure the heartbeat is also no different. Since the device is not touch-sensitive, you’ll need to employ a series of taps to navigate to the heart rate widget. Once there, pause on the screen to trigger the heart rate tracker.
6. Find My Band
Do you often misplace your band? If yes, you might find the Find my Band feature handy. This one makes the band vibrate, and helps you to locate it easily. You’ll find this setting under the Find my Band card and tap on Start. However, if you have placed it in a cushioned surface, the odds are that you’ll find it a bit tough to locate it.
7. Weather Refresh
Want to see updated weather reports on your band? By default, the Galaxy Fit e’s pulls the weather information from your phone and is scheduled to refresh every 6 hours. To change this to something more frequent interval, you’d need to tweak the Weather settings on your phone. To do so, head over to Weather > Settings, and tap on the Auto-refresh option. Next, choose either the Every 3 hours option or Every hour.
8. Light Up
By default, the band lights up when you lift your wrist. However, you can choose to wake it up with a tap as well. To do so, open the Wearable app and navigate over to the Advanced Settings. Once done, tap on Screen wake-up and select Both.
9. Tweak the Health Settings
Last but not least, tweak the health settings of the band. Whether it’s customizing the steps count or switching on the Dynamic workout detection, almost every health settings can be customized as per your preference. To do so, tap on Health Settings, and make your way to the Health detection option and Notifications.
Stay Fit
These were some of the best tips and tricks of the Samsung Galaxy Fit e. If you have a Samsung phone, all the app requirements are plugins are taken care of by the Wearable app itself. However, if you have a non-Samsung phone, you might have to install a couple of different plugins. How do you use your Galaxy Fit e? Do let us know your thoughts in the comments section below Next up: Looking to stay fit or preparing for a long run? Read the following article to find the best running apps for Android. The above article may contain affiliate links which help support Guiding Tech. However, it does not affect our editorial integrity. The content remains unbiased and authentic.