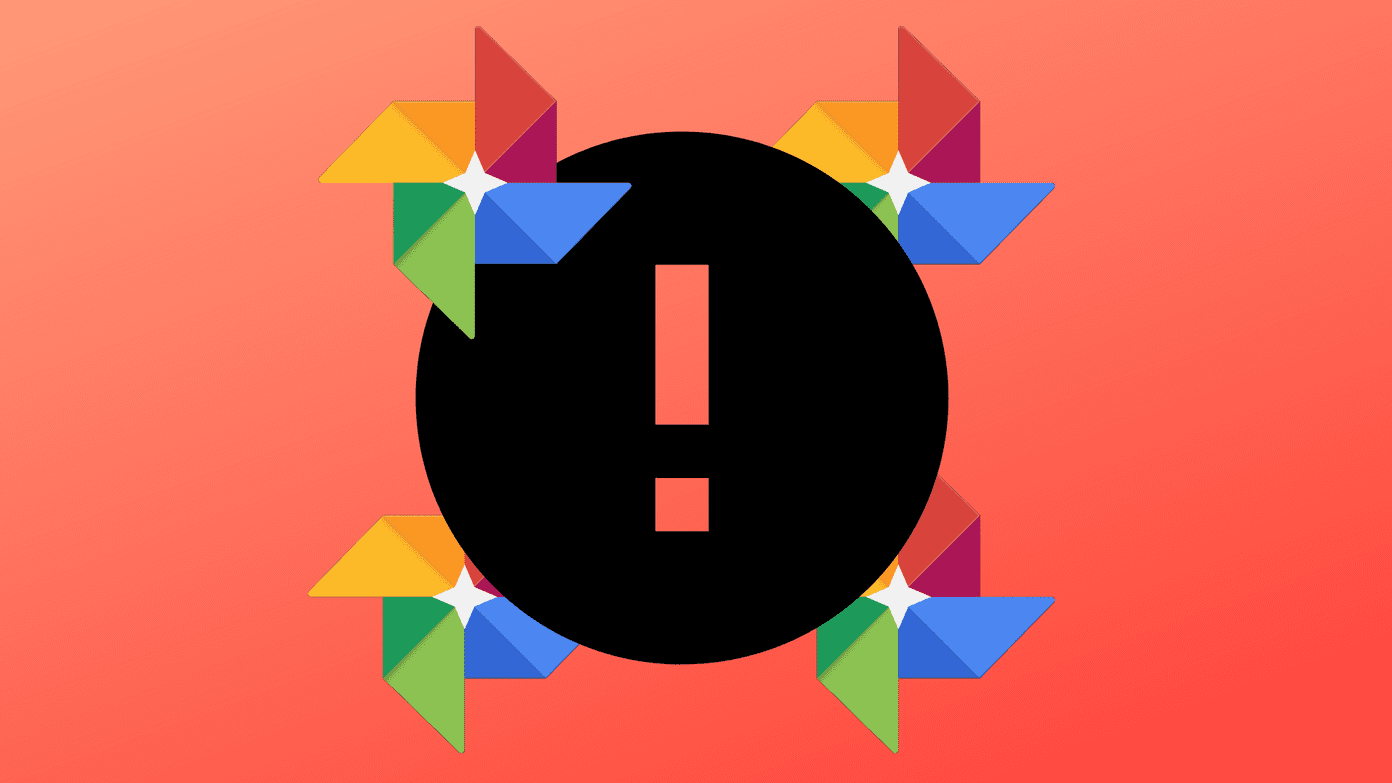Inability to install the iOS 14 update can disturb your overall experience. Here are a bunch of solutions to fix this issue so that you can install iOS 14 and enjoy the new features. In this post, we will talk about all the troubleshoot options to resolve the iOS 14 update error for you. Let’s get started.
1. Check Device Compatibility
Apple is known for delivering one of the best software support for its devices. iPhone is no exception here. The iOS 14 update is available for all the devices running iOS 13. This means iPhone SE, iPhone 6s, and later. If you have an older device than the iPhone 6s then the iOS 14 update won’t be available for your iPhone.
2. Ensure 50% Battery
For a successful installation process, Apple advises starting the download process at a more than 50% device battery charge. If your iPhone battery charge is less than that, then it won’t start the download process. Keep your iPhone on charge during the download and install process should do the trick.
3. Use Stable Wi-Fi Connection
The major iOS updates are huge in size. Attempting to download them over cellular data can turn out to be costly. That’s why a high-speed Wi-Fi connection is recommended and is useful for a successful installation. In you are using a VPN, then it can slow down the update request authentication and download process. So we recommend disabling it unless you’re fine with the slow download.
4. Try Again
You have probably tried this several times already. When the error pop-up appears, you will be prompted with two options: Close and Settings. Press the close button to exit the error message, wait for a couple of minutes, and then install iOS 14 again from Settings > General > Software Update.
5. Ensure Sufficient Storage to Download iOS 14
The storage space is required for installation depends on the iPhone model. For example, on iPhone 6s, it requires at least 3.13 GB. So free up some storage space if you’re some storage-related message on the update screen. Open the Settings app on the iPhone and go to Storage. Here, you will see a detailed breakdown of Storage on the iPhone. Delete irrelevant files, photos, and videos from the device. Free up at least 5GB of storage on your iPhone.
6. Update to iOS 14 using Your PC
If none of the above solutions work for you, consider updating iOS 14 via iTunes or Finder on your computer. For that, plug in your device to your computer, launch iTunes, and then click on the Update button from the Summary tab. That’s assuming you’re using Windows 10 to update your iPhone. On Mac, you’ll have to use the Finder.
7. Force Quit the Settings App
On iPhones with Face ID, swipe up from the bottom of the screen and hold. Meanwhile, double press the Home button on the iPhones that have the physical Home button. You are now in the App Switcher. Drag the Settings’ app card up to quit it. After a few seconds, open the Settings app, tap on General > Software Update to download and install the iOS 14 update.
8. Restart Your iPhone
If the above method did not work, the next solution is to restart the iPhone. This involves switching off the device and then turning it On after a short break. Use the buttons on your iPhone to power it off. Alternatively, you can also open the Settings app, tap on General, and then tap on Shut Down. Now, drag the slider to the right to turn off the iPhone. Hold the power button and turn on the device. Now go to the Settings app and see if the new update issues are resolved or not.
9. Install iOS 14 Update Manually
This is one of the effective ways to successfully complete the iOS 14 installation process on the iPhone. You can manually download the iOS 14 IPSW firmware file for your iOS device, and use it to update your device. This usually fixes the issue as you no longer depend on Apple’s servers to download the firmware file. Step 1: Download the iOS 14 IPSW files for your iPhone from IPSW.me site. Visit IPSW.me Step 2: Connect your iPhone to your computer and launch iTunes. On macOS Catalina, you will find your iPhone under Locations in a new Finder window. Step 3: Go to the Summary tab of iTunes or Finder. Step 4: Click the Restore iPhone button while holding down the Options button on a Mac and Shift key on Windows. Step 5: Browse and select the iOS 14 IPSW file downloaded earlier. iTunes/Finder will now begin to install iOS 14 on your device. Once the process finishes, you can restore your backup to get back all your data and files.
Enjoy iOS 14 on the iPhone
iOS 14 is full of features and gives a good security cover for several apps and the iPhone. So we recommend you try out our solutions to fix the iOS 14 update issues on your iPhone. While you are at it, let us know which trick worked for you in the comments section below. Next up: iOS 14 also brings a native Picture in Picture mode on the iPhone. Read the post below to learn all about it. The above article may contain affiliate links which help support Guiding Tech. However, it does not affect our editorial integrity. The content remains unbiased and authentic.