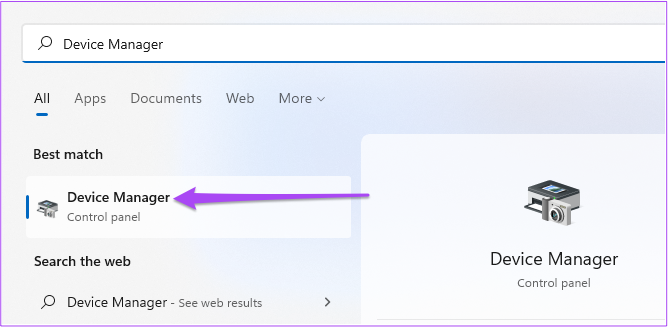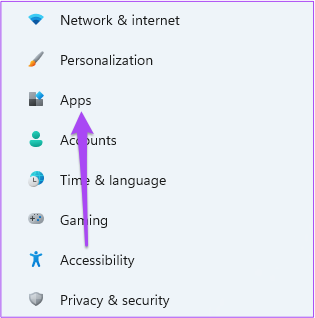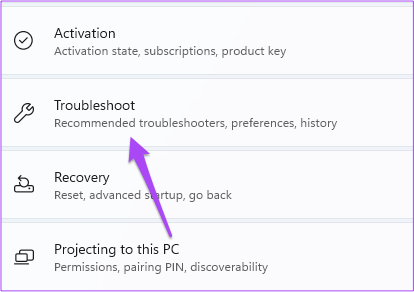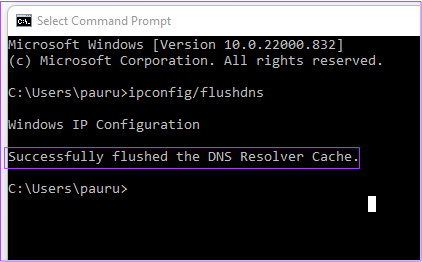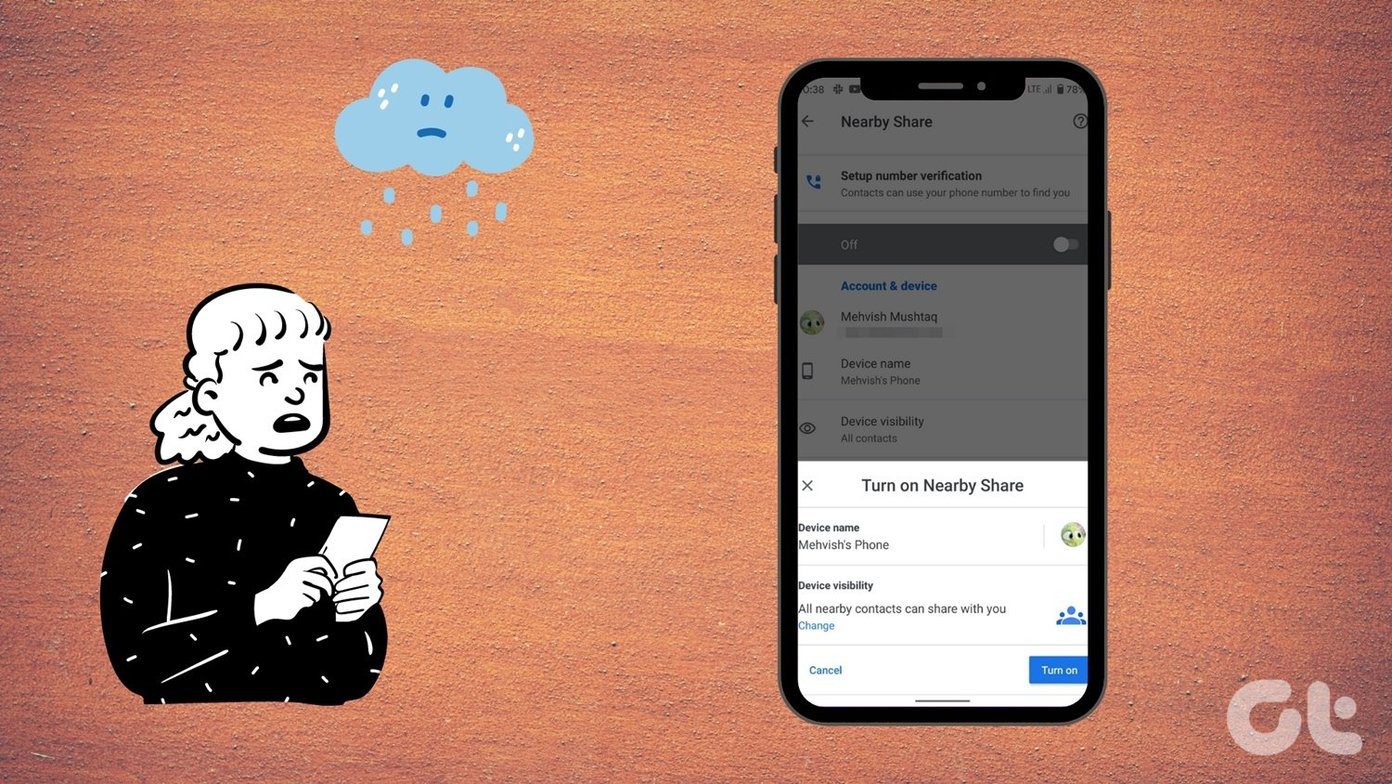But all your excitement can come to a halt if the Netflix app stops working properly. Luckily, there are some useful fixes for the Netflix app not working problem on Windows 11.
1. Use a High-Speed Internet Connection
Even Netflix recommends specific internet speeds To enjoy your favorite Netflix movies and shows in the highest resolution without facing any glitches. So you should consider switching to a high-speed internet connection. If you use a Wi-Fi network and have a dual-band router, try switching from a 2.4GHz frequency band to a 5GHz frequency band. PC users can simply switch to an Ethernet connection using a LAN cable to improve internet speeds. Make sure that you check your internet speed once for peace of mind.
2. Check if Netflix Is Down
Though this might be unlikely, but Netflix might be facing some downtime with its servers in your region. You can go to Downdetector and check the dedicated Netflix page for any service outage. If that’s the case, then you’ll have to wait for Netflix to solve it. Visit DownDetector
3. Update the Display Drivers
If Downdetector doesn’t show any issue with Netflix, you may try updating the display drivers of your Windows 11 computer. It is possible that the current version of display drivers on your Windows 11 PC are outdated to run the Netflix app smoothly. Here’s how to update the display driver on your PC. Step 1: Type Device Manager in the Windows Search box on Windows 11.
Step 3: Click on Display Adapters from the list of options.
Step 4: Right-click on the display driver name.
Step 5: Select Update Driver from the list of options.
Step 6: Click on Search Automatically For Drivers to start the process.
Step 7: Follow the on-screen instructions and finish installing the drivers. Step 8: After the installation is complete, open Netflix and check if the problem is solved.
4. Reset Netflix App Settings
You may also reset all app settings for Netflix. That’ll remove data like your login and other downloaded movies from your computer. If latter content isn’t your concern, then you should certainly employ this method. Here’s how to proceed. Step 1: Click on the Windows Search icon on the Taskbar, type Settings, and select the app from the results. Or you can press Windows key + I shortcut to launch it.
Step 2: Click on Apps in the left menu.
Step 3: Click on Apps and Features on the right-hand side.
Step 4: Under Apps and Features, look for Netflix.
Step 5: Click the three dots next to the Netflix app.
Step 6: Select Advanced Options from the list of options.
Step 7: Scroll down and click on Reset.
Step 8: Click Reset again to confirm your choice.
Step 9: After the Reset is complete, close the Settings app and open Netflix to check if the problem is solved.
5. Run Microsoft Store Apps Troubleshooter
When you aren’t sure what’s wrong, seek help of the Windows’ built-in troubleshooter for the apps downloaded from the Microsoft Store. The dedicated troubletshooter for apps will detect and fix any problems, if it can. Here’s how to run the troubleshooter. Note: Windows 11 Insider Build 25169 or higher will show Microsoft Store apps troubleshooter as Windows Store Apps. Step 1: Open Settings on your Windows 11 PC.
Step 2: Under System Settings, scroll down and click on Troubleshoot.
Step 3: Click on Other Troubleshooters.
Step 4: Scroll down and click on Run next to Windows Store Apps.
Step 5: Follow the on-screen instructions to finish the troubleshooting process. Step 6: After completing the process, open the Netflix app and check if the problem is solved.
6. Flush DNS Cache
DNS Cache includes information about all the previous websites that you have visited. If the Netflix app is still not working on your Windows PC or showing you Error Code U7353, you can try to flush the DNS cache and see if it solves the issue. Here’s how to do it. Step 1: Click the Search icon on the taskbar and type Command Prompt.
Step 2: Click on ‘Run as Administrator’ in the right menu under Command Prompt icon.
Step 3: Type the following command and press Enter.
After that process finishes, you will see the message ‘Successfully flushed the DNS Revolver Cache.’
Step 4: Close the Command Prompt window and open Netflix to see if it works as usual.
7. Delete MSPR.HDS Files on Your Windows PC
If the Netflix app shows you the error code H7363-1260-80070057, you should try deleting the MSPR.HDS files from your Windows 11 PC. Microsoft developed these files for apps like Netflix that use them for Digital Rights Management, i.e., content protection against piracy. After you delete these files, your computer will automatically generate a new version of them. Follow these steps to delete these files. Step 1: Click the Folder icon on the taskbar to launch the Windows Explorer.
Step 2: Click the Search bar in the top-right corner.
Step 3: Type mspr.hds in the Search box and press Enter.
Step 4: After all the files appear on your screen, select all and press Shift + Delete to erase them permanently.
Step 5: Restart your PC and open Netflix to check if it works normally.
8. Update the Netflix App
If you still can’t use the Netflix app on your PC, then it’s a good idea to update the Netflix app, especially if you’ve been delaying those updates. Here’s how you can do it. Step 1: Click on the Windows Search, type Microsoft Store, and select the Microsoft Store app from the results to open it.
Step 2: Click the Library icon at the bottom-left corner.
Step 3: Click on Get Updates in the top-right corner.
Step 4: If there’s an update available for the Netflix app, download and install it. Step 5: After installing the update, open Netflix app and check if it works.
9. Use Netflix in a Browser if Nothing Works
If none of the steps mentioned above work for you, the last resort is to open a web browser on your Windows PC, go to Netflix site, and sign in to your account. Visit Netflix
Netflix and Chill
Although Netflix provides a huge content library for every region, there are some shows or movies that are not made available in every country. Using a VPN service is the best way to access such content. But if the VPN service stops working for you, here are the best ways to fix VPN not working with Netflix. The above article may contain affiliate links which help support Guiding Tech. However, it does not affect our editorial integrity. The content remains unbiased and authentic.