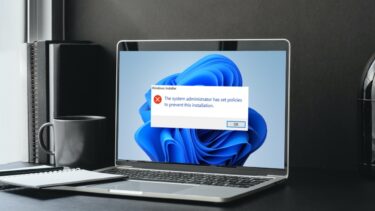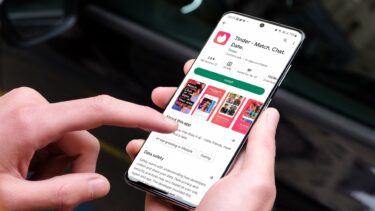Maybe you are trying to download that new app landing in Microsoft Store, only to find out the app stuck on installing, leaving all your excitement in vain. Before you go ahead and attempt to download the same app or game from the web, follow the tricks below and fix Microsoft Store stuck on installing error in Windows 11.
1. Retry Installation Process
There might be some issue from the Microsoft Store server side, and you will face a last-minute installation error. You can cancel the process and try again.
2. Check Storage
Are you working with insufficient storage on Windows? You might face installation errors with big apps and games. Let us show you to check the remaining storage on your Windows PC and tips to free up space on it. Step 1: Open the Settings app on Windows (use Windows + I keys). Step 2: Go to the System menu. Step 3: Select Storage. Step 4: Check remaining storage from the following menu. If you are running low on storage, you can delete temporary files from the same menu. Check Cleanup recommendations under the Storage management menu and get back precious space. Alternatively, you can backup stored media files to OneDrive or Google Drive and delete them from your PC. Go through the app download process again, and it should complete the installation process successfully.
3. Run Windows Store Apps Troubleshooter
Microsoft treats the Microsoft Store as a separate app on Windows. If the store is acting up with the installation process, you can run the Windows Store Apps troubleshooter and fix the issue. Follow the steps below. Step 1: Open the Windows Settings app. Step 2: Go to System and select Troubleshoot menu. Step 3: Open other troubleshooters. Step 4: Scroll down and Run Windows Store Apps troubleshooter.
4. Clear Microsoft Store Cache
Like any other Windows app, Microsoft Store also collects cache data in the background to speed up certain tasks. An absurd amount of cache data may lead to app installation errors in Microsoft Store. It’s time to clear the Microsoft Store cache. Here’s how. Step 1: Press Windows + R key and open the Run menu. Step 2: Type wsreset.exe and hit the OK button. The system will close Microsoft Store and report it after a couple of seconds.
5. Repair Microsoft Store
Repairing Microsoft Store should help you with app installation errors on Windows. Here’s what you should do. Step 1: Open Windows 11 Settings app (use Windows + I keys). Step 2: Go to the Apps and select Apps & features. Step 3: Scroll down to Microsoft Store and select more menus. Step 4: Select Advanced options. Step 5: Use the Repair button from the following menu.
6. Reset Microsoft Store
You should be careful while using this option. It will delete app data, and you will need to sign in again. Step 1: Open the Settings app and go to the Apps menu. Step 2: Click on Apps & features. Step 3: Open the Advanced menu for Microsoft Store. Step 4: Use the Reset button. Open Microsoft Store, sign in with account details, and try installing apps and games.
7. Sign out/ Sign in with Microsoft Account
Maybe there are some issues with acquiring an app license for your Microsoft account. You can always sign out from your Microsoft account and sign in again to fix the app stuck on installing error on Windows 11. Step 1: Open Microsoft Store on Windows 11. Step 2: Click on the profile menu at the top. Step 3: Select Sign out. Step 4: Sign in again, and you are good to go with app installation on your computer.
8. Update Windows 11 OS
The latest Windows 11 build might have ruined the app installation process in the background. It’s a critical issue, and Microsoft is quick to resolve such errors. Open the Settings app and go to the Windows Update menu. Install the latest Windows 11 patch.
Download Apps from Microsoft Store
Microsoft Store offers a secure environment and seamless update process for apps installed on your computer. It makes sense to use Microsoft Store over a sketchy website to download apps. The store stuck on installing apps might ruin the experience for you. Go through the steps above and fix the issue in a couple of minutes. The above article may contain affiliate links which help support Guiding Tech. However, it does not affect our editorial integrity. The content remains unbiased and authentic.