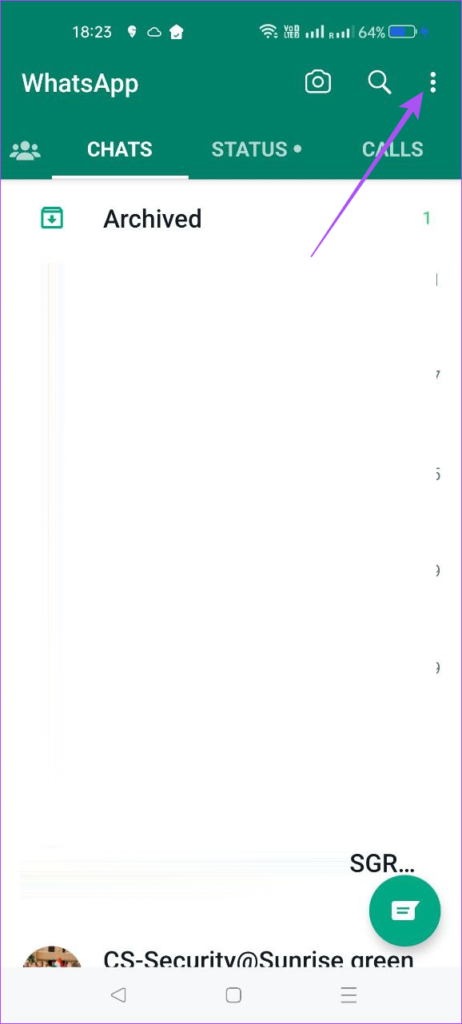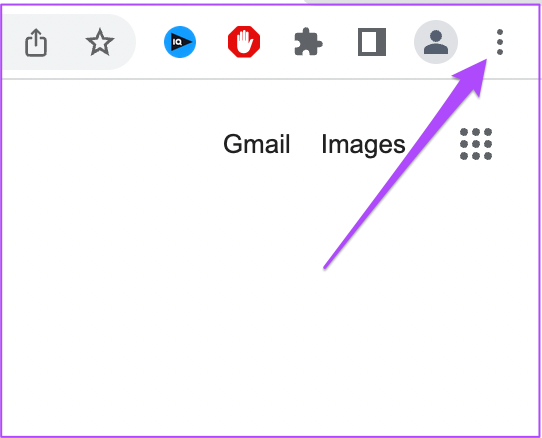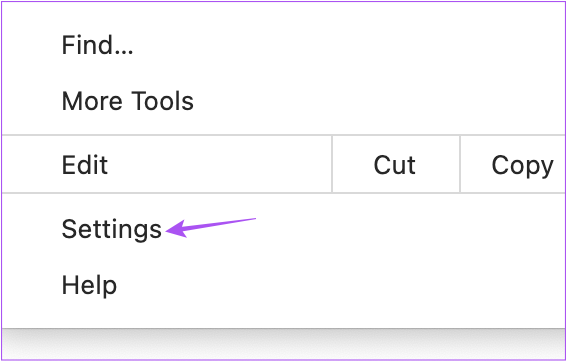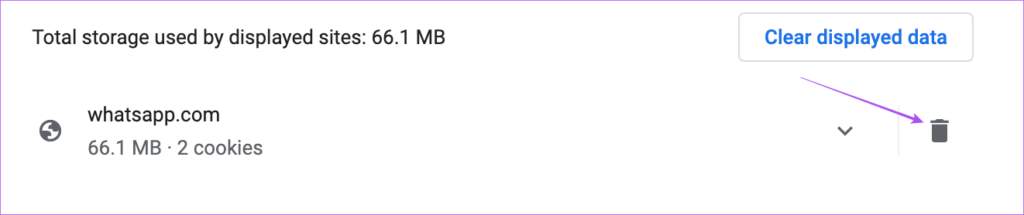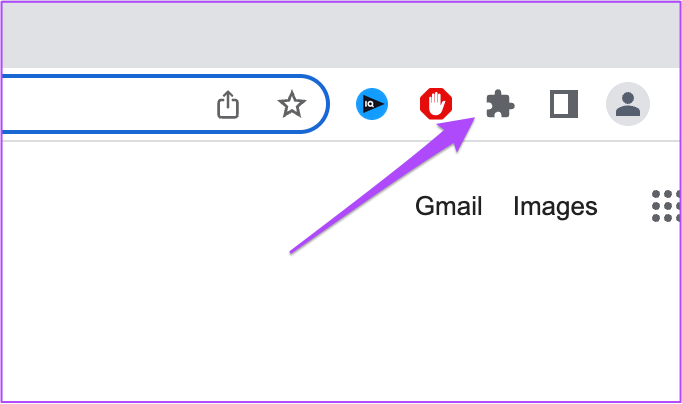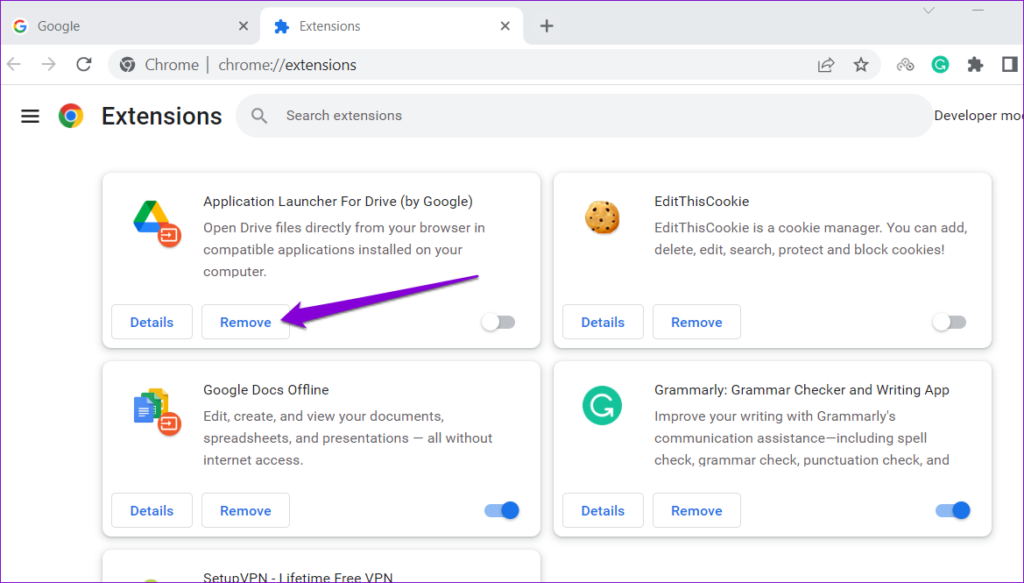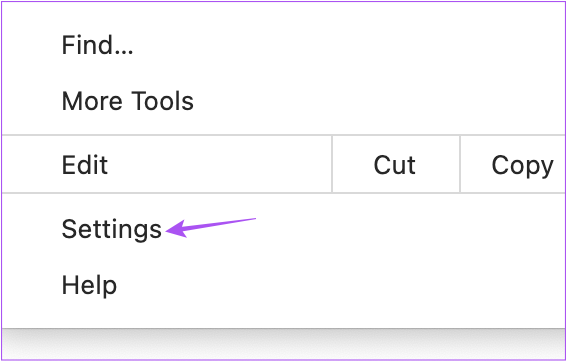So if you prefer the Google Chrome browser on your Mac and Windows PC, here are some solutions to help you fix WhatsApp Web not working in Google Chrome.
1. Check Your Internet Connection
Internet connectivity is pivotal in letting you access WhatsApp on the web. The first action plan should be running a speed test on your Mac or Windows PC. We suggest switching to a 5GHz frequency band if you have a Dual-Band Wi-Fi router.
2. Login Again to WhatsApp Web
After you check the internet speed, you can open a new tab in Chrome and try signing in again to WhatsApp Web. You can refer to our post if your phone cannot scan the WhatsApp Web QR code.
3. Try Incognito Mode
You can try signing in to WhatsApp Web in Google Chrome’s Incognito Mode. Press Command + Shift + N on your Mac to launch Incognito Mode in Chrome Press Control + Shift + N on your Windows PC to launch Incognito Mode in Chrome.
4. Check Linked Devices
WhatsApp allows you to use WhatsApp Web by linking up to 5 devices. If you are still facing the issue in the Chrome browser, you can remove a Linked Device from your account. Step 1: Open WhatsApp on your Android or iPhone.
Step 2: Tap the Settings icon in the bottom-right corner (iPhone) and select Linked Devices.
For Android, tap the three dots in the top-right corner and select Linked Devices. Step 3: Select a Linked Device and tap on Log Out to remove it from your account.
Step 4: Open Chrome on your Mac or Windows PC and check if the problem is solved.
5. Clear WhatsApp Web Cache
Another solution that we recommend is trying to clear the Cache and Cookies for WhatsApp Web on Chrome. This will remove all the previous preferences and outdated Cache from your browser. Step 1: Open Chrome on your Mac or Windows PC.
Step 2: Click the dots in the top-right corner.
Step 3: Select Settings.
Step 4: Click on Privacy and Security from the left menu.
Step 5: Select Cookies and Other Site Data.
Step 6: Scroll down and tap on See All Site Data and Permissions.
Step 7: Type WhatsApp in the Search Bar at the top-right side.
Step 8: Click the Delete icon next to the search result.
Step 9: Select Clear to confirm.
Step 10: Open WhatsApp Web in a new tab and check if the problem is solved.
6. Remove Faulty Chrome Extensions
The Chrome Web Store gives access to several extensions. But some of them stop receiving updates and start limiting your browsing experience. This can be the case with WhatsApp Web not working in Chrome. Here’s how to remove some extensions to check if the problem is solved. Step 1: Open Chrome on Mac or Windows PC.
Step 2: Click the Extensions icon in the top-right corner.
Step 3: Select Manage Extensions.
Step 4: Click on Remove below an extension name.
Step 5: Open WhatsApp Web in a new tab and check if the problem gets solved. If not, repeat the same steps to check which extension is behind this issue.
7. Update Chrome
If none of the previous solutions have worked, we suggest updating the Chrome version on your Mac or Windows PC. That way, you will remove all bugs and glitches in the current version that are probably causing this issue. Step 1: Open Chrome on your Mac or Windows PC.
Step 2: Click the three dots in the top-right corner and select Settings.
Step 3: Click About Chrome from the bottom of the left menu.
Step 4: If an update is available, download and install it. Step 5: Open WhatsApp Web in a new window and check if the problem is solved.
8. Check if WhatsApp Is Down
One of the reasons behind this issue can be an outage with WhatsApp servers. You can visit Downdetector and check if WhatsApp is facing downtime. If that is the case, you can download the official WhatsApp Desktop app on your Mac or Windows PC to get started.
Gain Access to WhatsApp Web
These solutions will help you regain access to WhatsApp Web using Google Chrome on your computer. You can also read our post if Google Chrome is not completing downloads on your Mac or Windows PC.