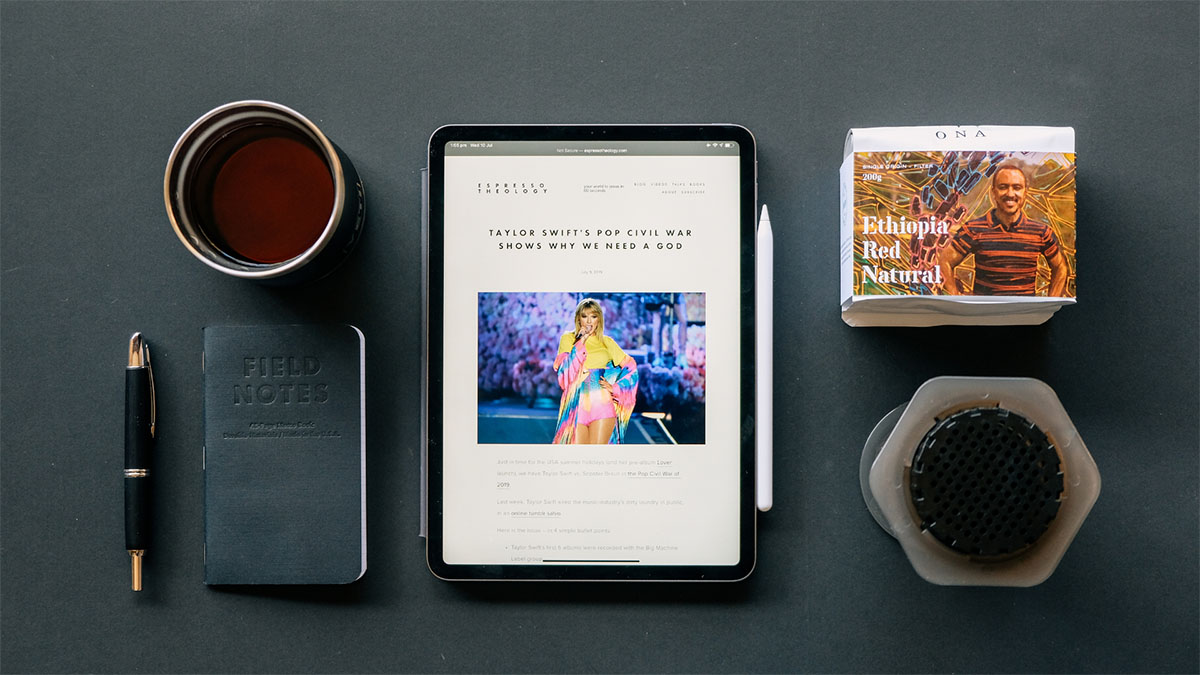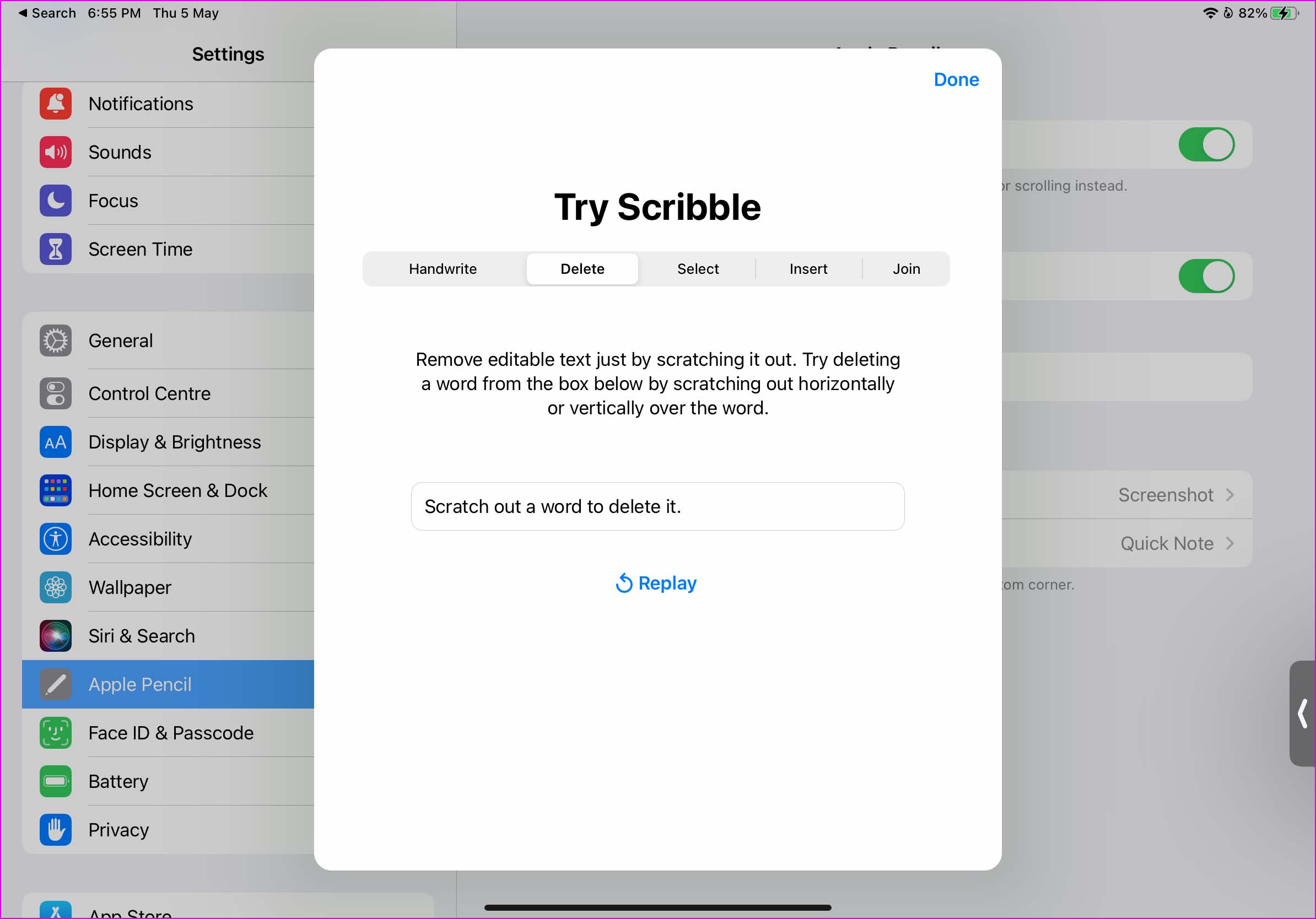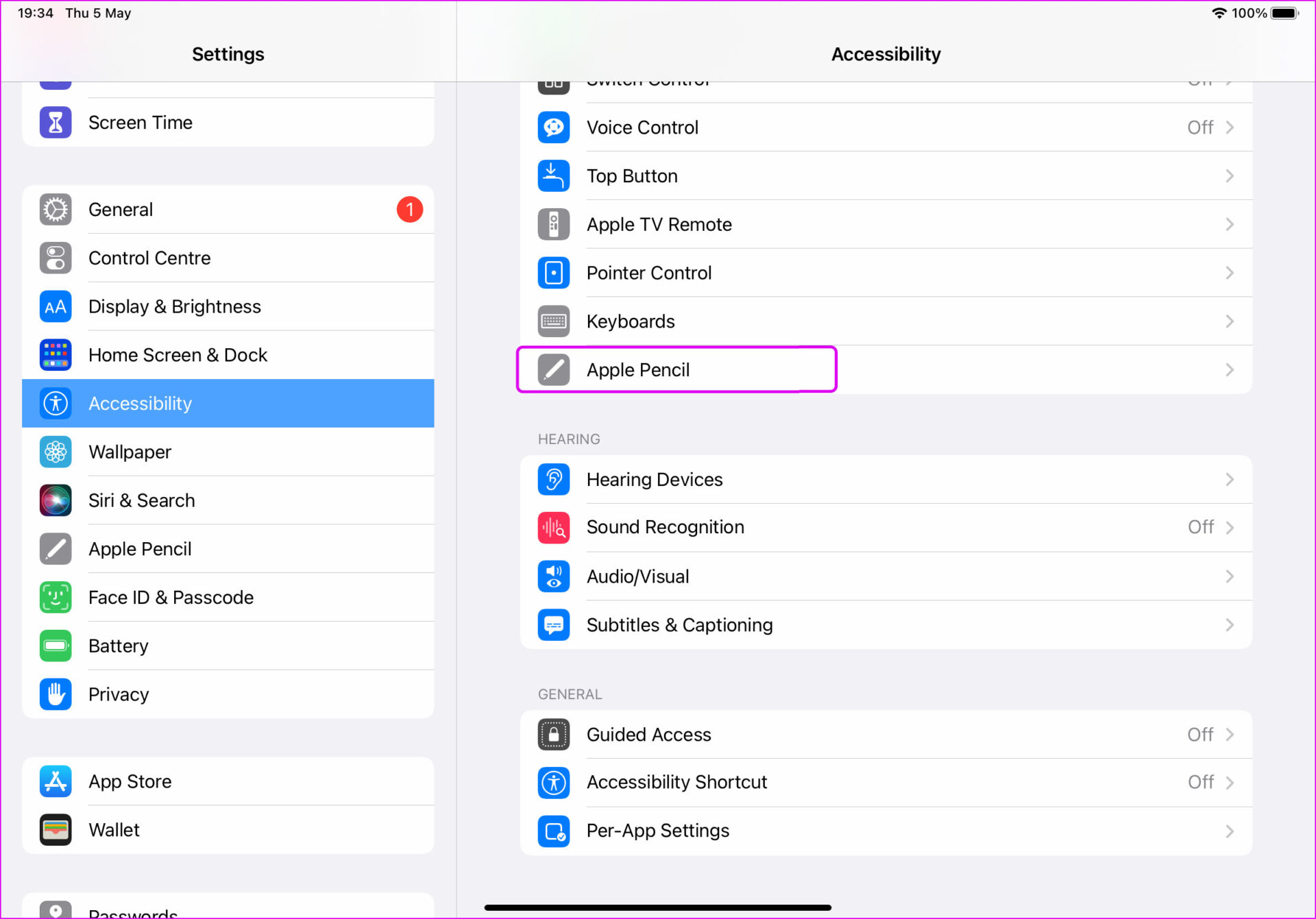If you are still not convinced about getting Apple’s stylus for your iPad, the Apple Pencil’s hidden features below will push you towards hitting the buy button. Let’s talk about them.
1. Take Quick Notes
This is quite useful for Apple Notes users. Starting with the iPadOS 15, you can take quick notes with the Apple Pencil without opening the default Notes app. If you take notes on the go frequently, follow the steps below to write down notes with an Apple Pencil. Step 1: Hover the tip of the Apple Pencil over the bottom-right corner of the iPad’s screen. A pop-up menu will appear indicating to take notes. Tap on it. Step 2: A quick notes window will appear to write down things to remember.
The good part is quick notes window comes with a feature-rich text editor and allows you to add tables as well. There is only one disadvantage. The quick note trick is limited to the Apple Note app only. If you are using an Apple Notes alternative like OneNote or Evernote, you can’t take quick notes in it using the same trick. We hope to see Apple allowing third-party developers to implement the same in iPadOS updates.
2. Take Screenshots and Perform Quick Annotations
This is another neat add-on for those who take frequent screenshots on their iPad. Apple has implemented a screenshot gesture in the bottom left corner. Use your Apple Pencil and slide it from the bottom-left corner to take quick screenshots. iPadOS will open the screenshot editor with annotation tools like pen, highlighter, and others. Make necessary changes, hit the Done button at the top and save it to Photos, Files, or delete the screenshot.
3. Take Notes from the Lock Screen
The quick note gesture mentioned above is only useful when you have the iPad display turned on in the first place. What about taking notes from the lock screen? Apple Pencil has got you covered as well. Turn on the lock screen and double tap on the Apple Pencil tip. iPadOS will take you to the Notes app to jot down thoughts. Those using iPad Mini (easy to carry around) will find this trick handy to get the job done.
4. Scribble with Apple Pencil
Using Scribble, you can convert your handwritten notes into text in any app. For example, you can open Twitter and start composing a Tweet with Apple Pencil. iPad’s Scribble function will convert your messy handwritten tweet into the text to share on social media. Similarly, you can use the same trick in any note-taking app or text field on an iPad.
5. Master Scribble Gestures
If you plan to utilize Apple Pencil’s Scribble function a lot, it’s time for you to learn some of the neat gestures to improve your writing experience. For instance, you can create a circle around the text and select the whole sentence, and scratch out the text to delete embarrassing typos. You can even touch and hold the place where you want to add a word and insert text.
If you want to add a space between two words, draw a middle line between words and separate them.
6. Replace Apple Pencil Tip
This trick applies to Apple Pencil power users. Over time, due to heavy use, you might have worn down the Apple Pencil tip. You may face issues with writing and especially drawing, where pressure sensitivity plays a major role in creating eye-catching designs. Your Apple Pencil does come with extra tips to replace. Unscrew the current tip and replace it with a new one. If you have run out of tips to use, you can buy one from the Apple website for $19 (for 4 tips).
7. Utilize Apple Pencil Pressure Sensitivity
The support for pressure sensitivity separates Apple Pencil from another standard stylus on the market. While drawing a sketch, you can press for drawing thicker lines, tilt the Pencil for drawing shades, and more. In short, your Apple Pencil will perfectly mimic the standard pencil experience while drawing.
8. Use a Double Tap Gesture
Instead of constantly using the erase tool to fix your drawings, you can double-tap the surface to switch to eraser mode and wipe out the error. If the double-tap gesture is disturbing your workflow, you can disable it from the Accessibility menu. Step 1: Open Settings on your iPad. Step 2: Go to the Accessibility menu and select Apple Pencil.
Step 3: Disable the Double Tap Gesture toggle or slow down the double-tap gesture duration.
Explore Apple Pencil on iPad
As you can see from the list above, the Apple Pencil isn’t limited to navigating the iPadOS only. It’s much more than that, and we can’t wait to see how Apple further improves the whole experience in the next generation of Apple Pencil and iPadOS updates. The above article may contain affiliate links which help support Guiding Tech. However, it does not affect our editorial integrity. The content remains unbiased and authentic.