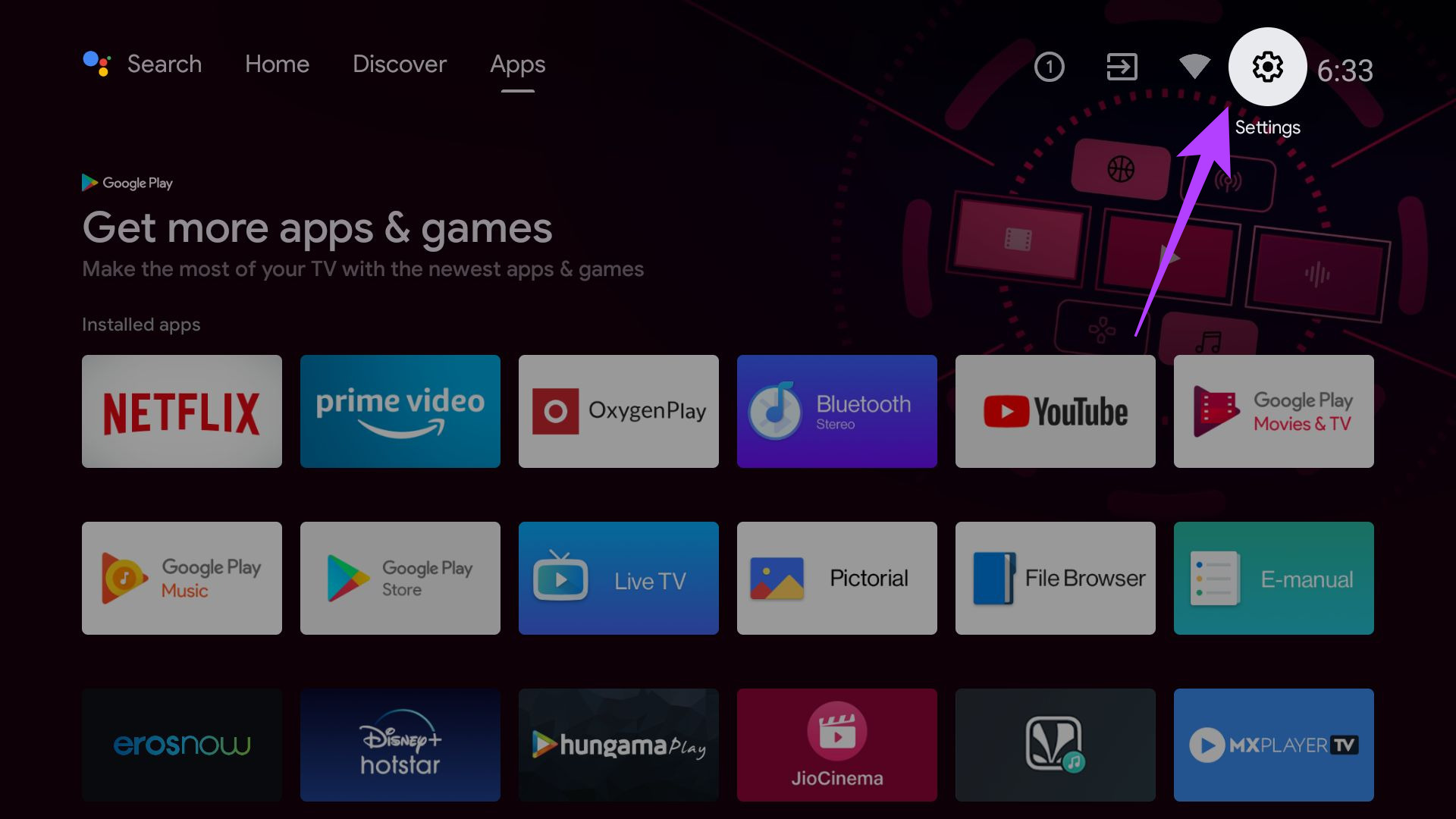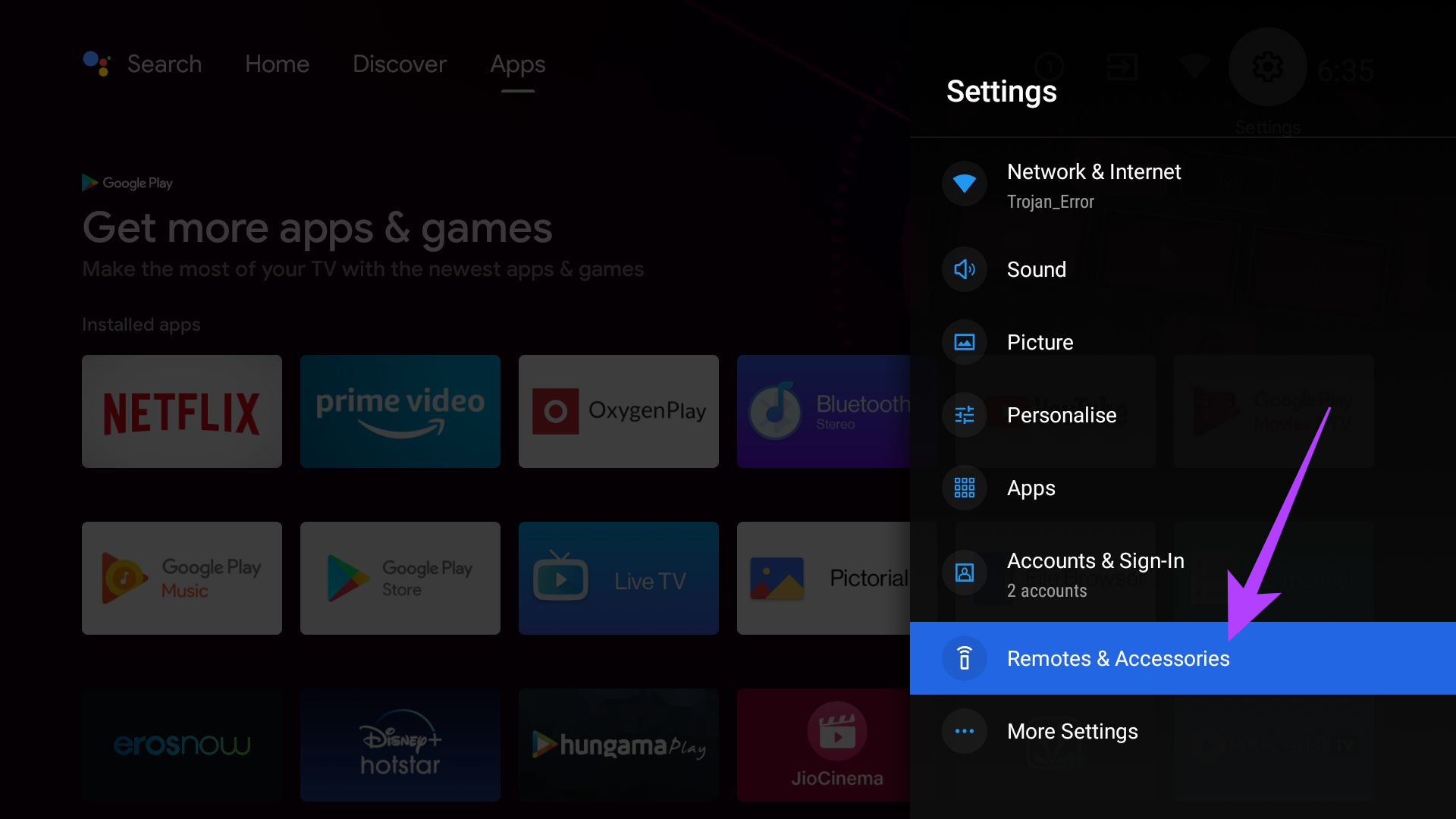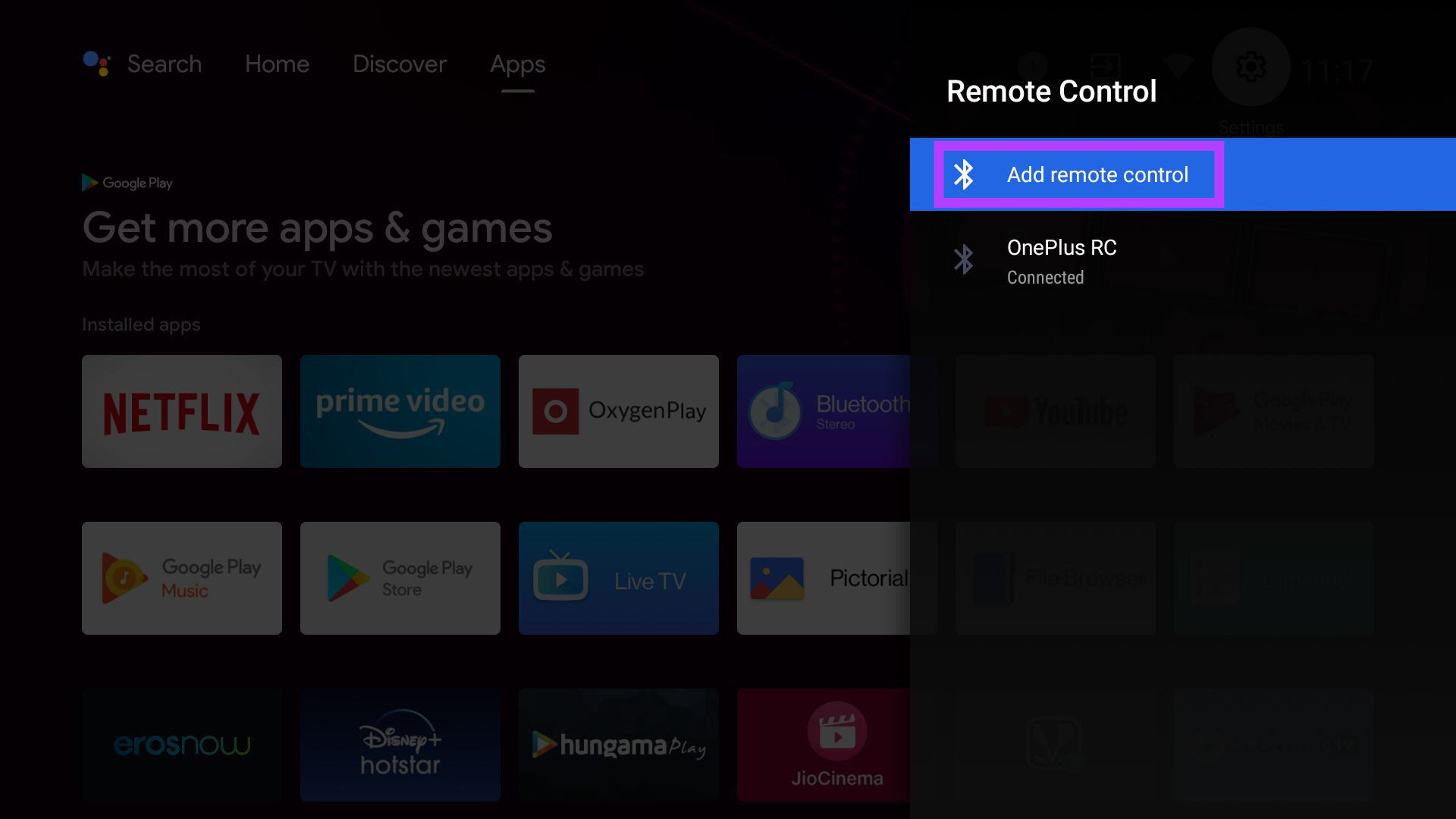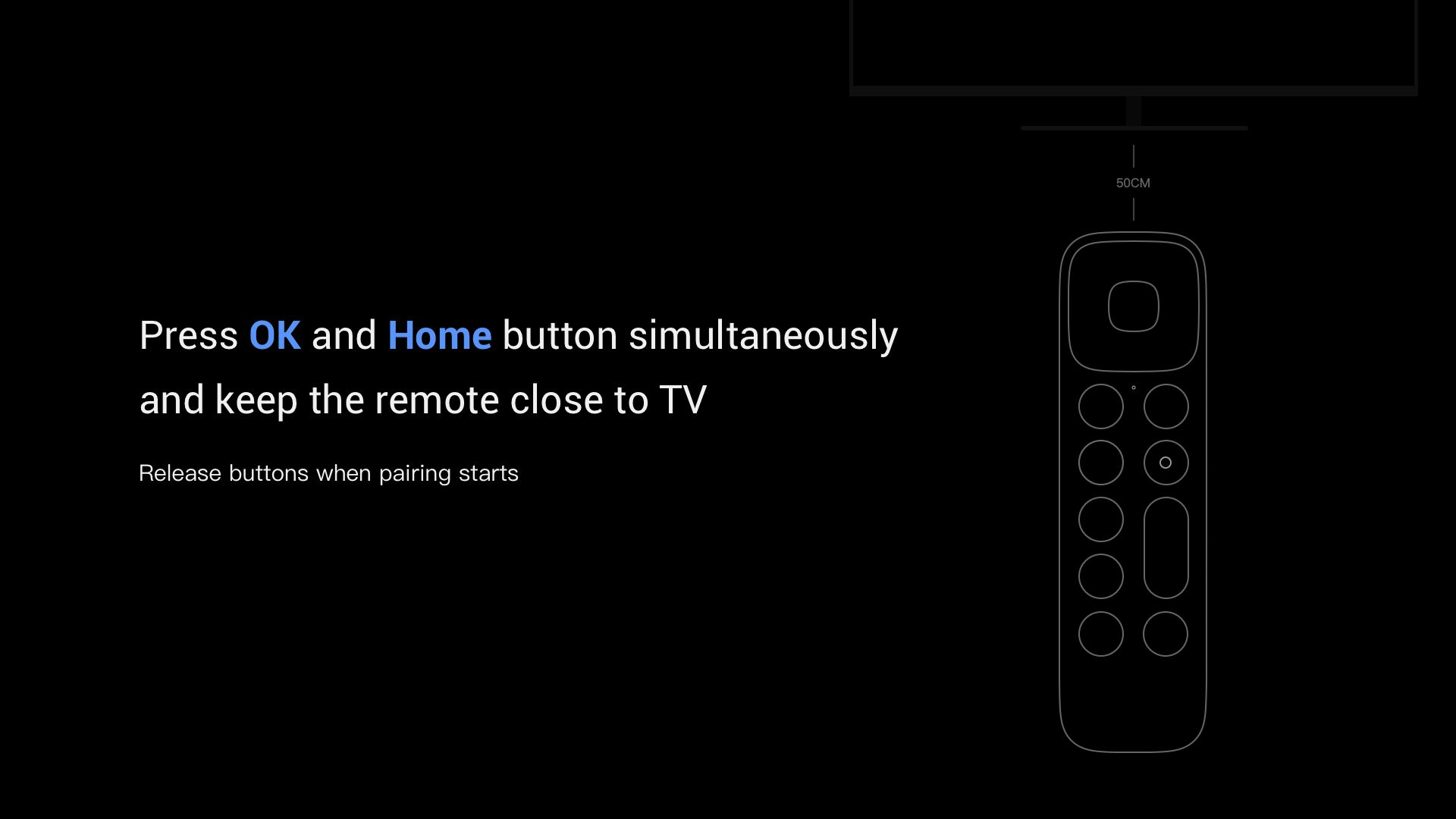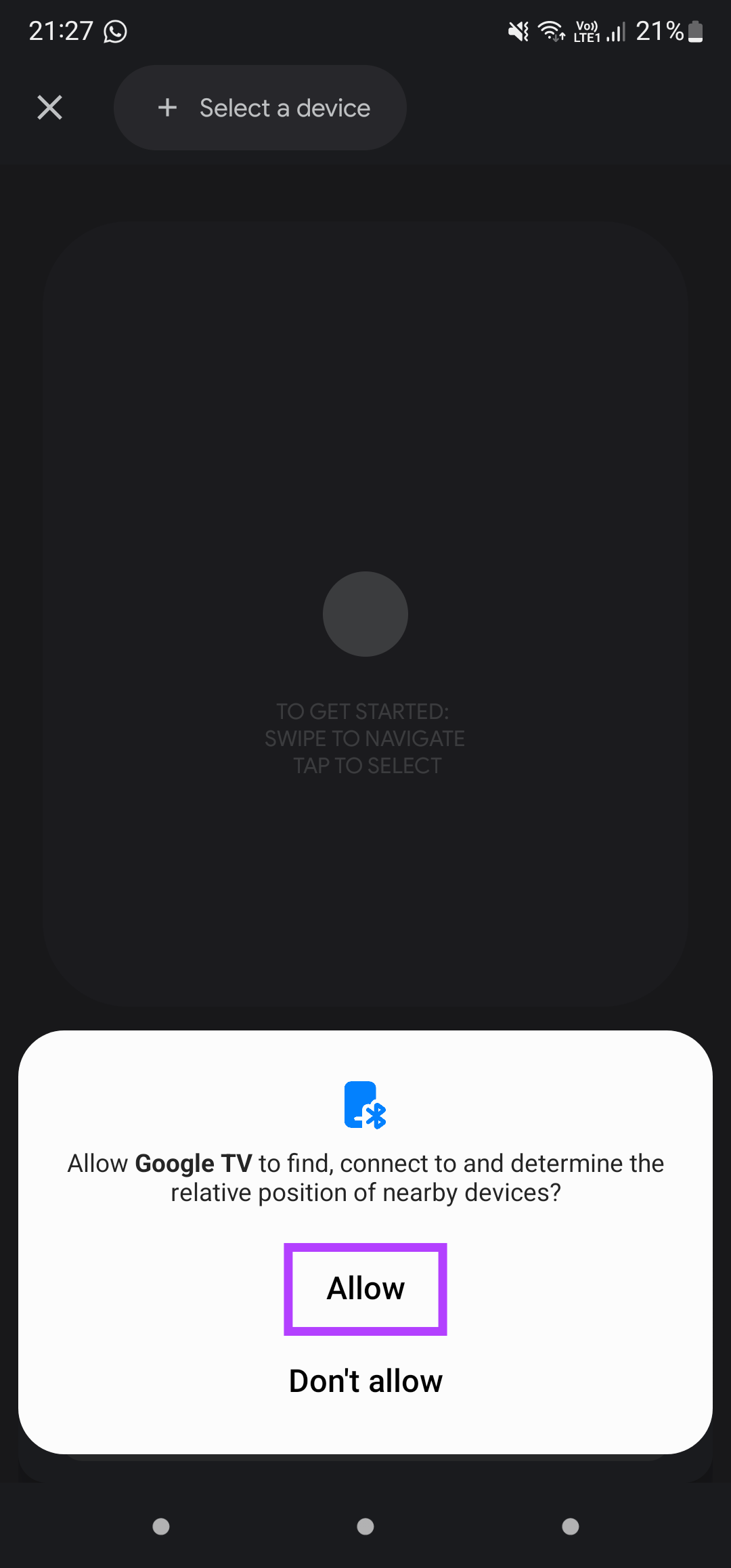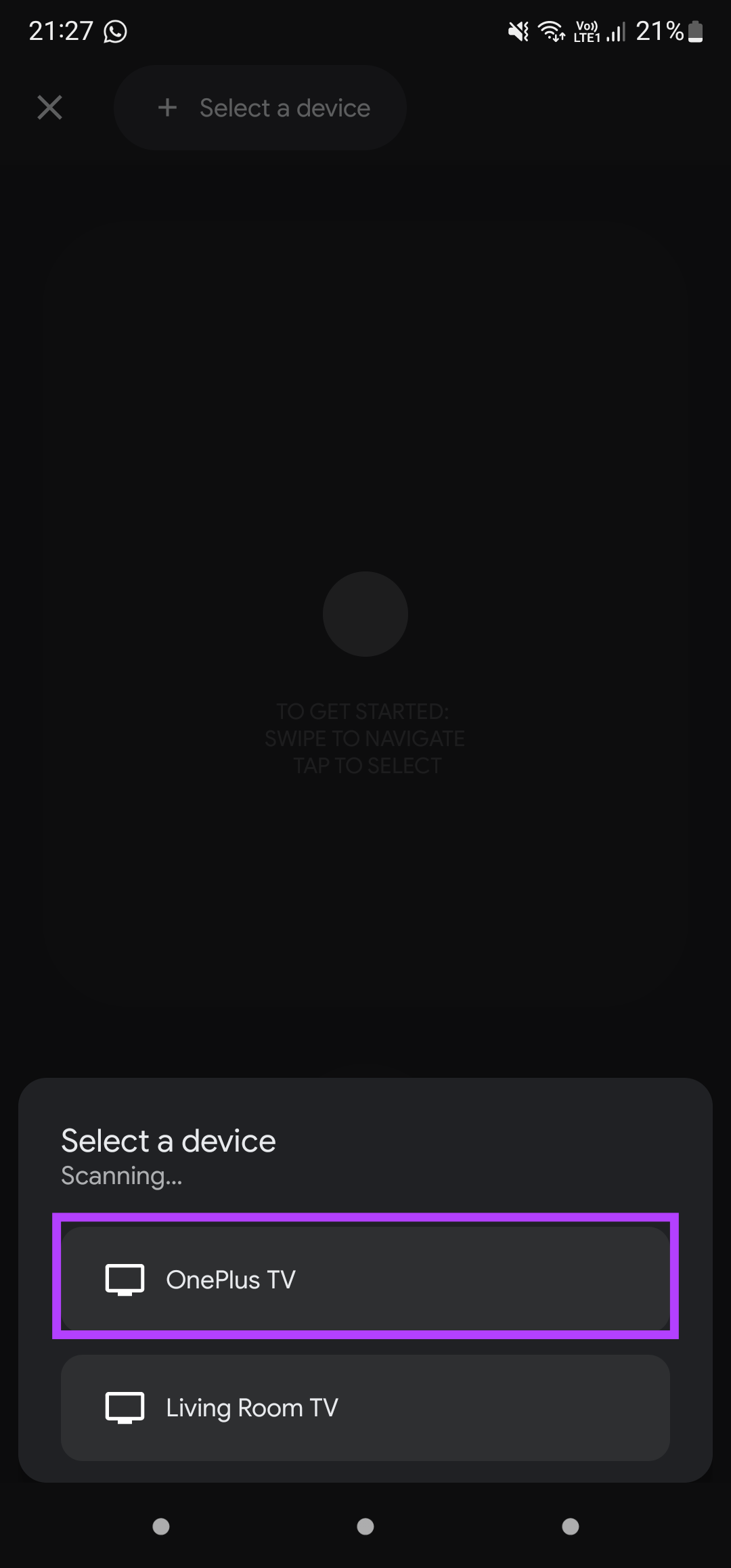Every manufacturer bundles its proprietary remote with an Android TV. Hence, if your remote stops working, you won’t be able to control any aspect of your Android TV. If this is a problem you are facing, here are some ways in which you can fix the Android TV remote not working issue.
1. Restart the TV
For all you know, the issue is actually with your Android TV itself and not the remote. The best way to verify this is to restart your TV. You obviously cannot restart the TV via the remote since it’s not functional.
Instead, pull the TV’s plug out of the power socket and wait for a few minutes before plugging it back in. Wait for your TV to restart, and then test if the remote works.
2. Check and Replace the Batteries in the Remote
TV remotes run on alkaline cells or batteries, so if the charge in the battery is exhausted, it will no longer work as intended. Slide the cover of the battery compartment on the remote and remove the batteries. Replace them with new ones and see if the remote works.
While you’re at it, check whether the remote houses the right kind of batteries. Most importantly and the polarities match those mentioned on the remote. If you use rechargeable batteries, ensure that the batteries are recharged before inserting them into the remote.
3. Use a Button Combination to Pair the Remote Again
Most Android TV remotes connect to your TV via Bluetooth. So you’ll need to pair with the TV, unlike a standard Infrared (IR) remote. If the remote gets unpaired, it will not work anymore with the TV till it is paired back. Different remotes and TVs have different button combinations to pair the remote.
You can check the user manual that came with your TV to find the right button combination to pair the remote. It can be the home and the back button on some TVs or just holding onto the home button for a few seconds on some. If you do not find the information in the user manual, a quick Google search should help you.
4. Move Closer to the TV
As mentioned earlier, many new Android TV remotes connect to your TV via Bluetooth. So, for the remote to work, it should be in the Bluetooth range of the TV. If the TV remote doesn’t work from far away, try moving closer to the TV and try again. Also, ensure there aren’t a lot of obstructions between the TV and the remote. Concrete walls and pillars in the line between the remote and the TV can affect the Bluetooth range. This is also applies to standard IR remotes. As IR requires the transmitter and the receiver to be in the same line of sight, you have to be in front of the TV and point the remote straight at the TV for it to work.
5. Check if IR Emitter Is Working Under a Camera
If your Android TV has a traditional IR remote, there is a quick way to check if the IR emitter on your remote is working fine or not. You will need your smartphone to perform this step. Here’s what you have to do. Step 1: Open the camera app on your smartphone. Step 2: Point the camera at the IR transmitter on the remote. It is generally located on the top portion of the remote.
Step 3: Press any button on the remote and you should see a light blink in the camera viewfinder of your smartphone.
If you see a light blink, then the remote works fine and the issue might be with something else. If you do not see any LED blinking, it might indicate that there is an issue with the hardware on your remote.
6. Use an Alternate Input Device to Pair the Remote Again
Since you cannot use your TV remote as an input device, you can connect an external input device like a mouse to control the different elements on your TV. Once you’ve connected the mouse, you can pair your remote again with the TV via the settings menu. Here’s how to do it. Step 1: Connect a mouse or keyboard to your Android TV using one of the USB ports.
Step 2: Click on the Settings icon in the top-right corner.
Step 3: Next, select the Remotes & Accessories option.
Step 4: Click on Remote Control. Step 5: Select Add remote control.
Now, follow the steps on the screen to pair your remote with the TV again.
7. Use the Google TV App as a Remote
If all fails, your last resort would be to use the Google TV app as a remote for your TV. It’s good that Google gives you this option within the Google TV app, so in case your actual remote stops working or you misplace it, you can always use this option as a backup. Here’s how it works. Step 1: Open the Google TV app on your smartphone.
Step 2: Select the TV remote option in the bottom right corner of the app.
Step 3: When prompted, tap on Allow to grant permission to the app.
Step 4: Select the Android TV you want to control.
Step 5: You will now see a code displayed on your TV screen. Enter it on the phone and tap on Pair.
Your smartphone will pair with your TV. You can use your phone as a remote with the Android TV now.
Control Your Android TV With Ease
It must be annoying to not have your Android TV remote not working since you won’t be able to control any aspect of your TV without it. However, you can use these solutions to fix your remote and get it to work again. Alternatively, you can use your smartphone as a remote for your Android TV. If you have a Fire TV stick instead of an Android TV, here’s how you can fix your Fire TV stick remote not working issue. The above article may contain affiliate links which help support Guiding Tech. However, it does not affect our editorial integrity. The content remains unbiased and authentic.