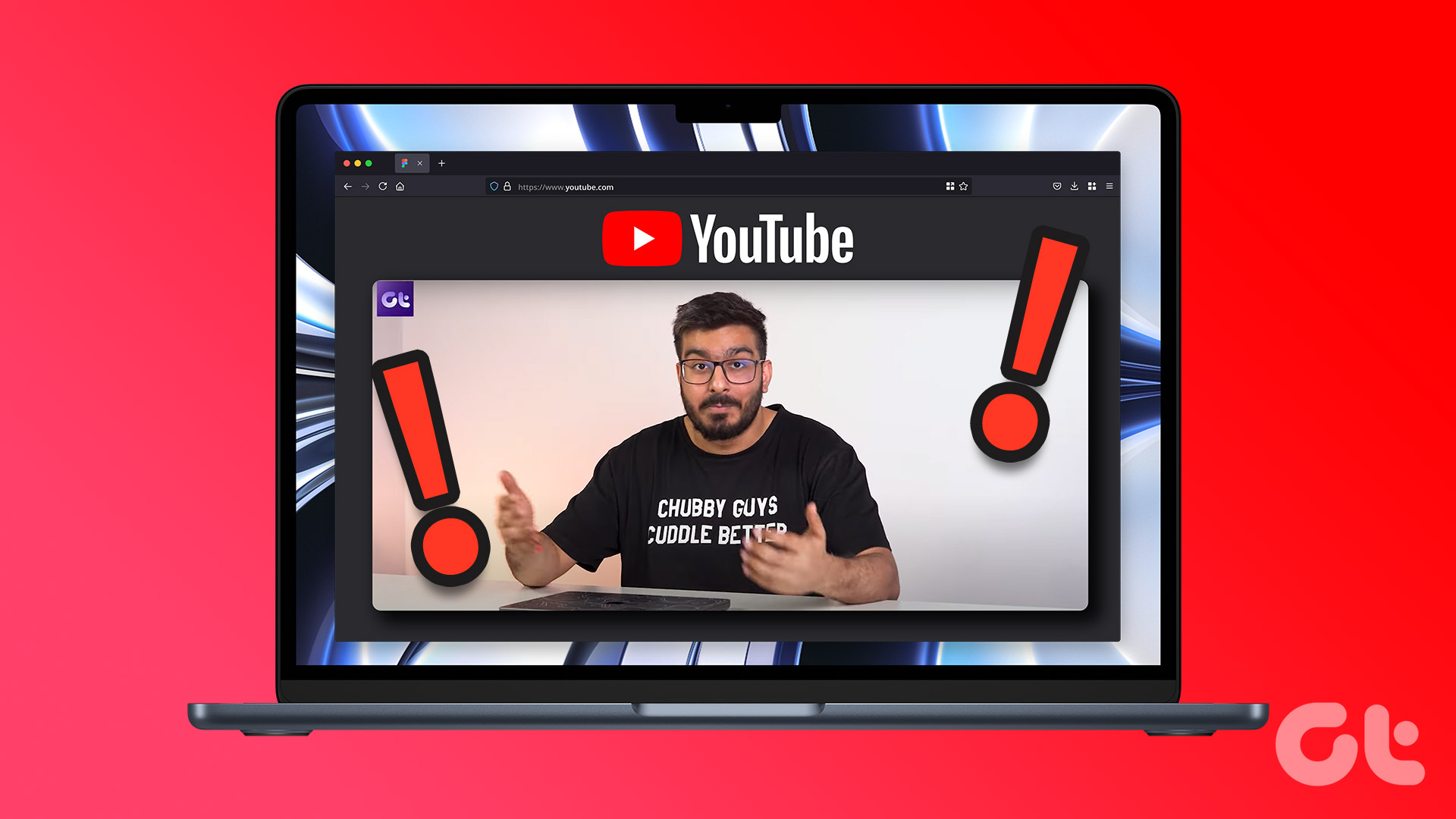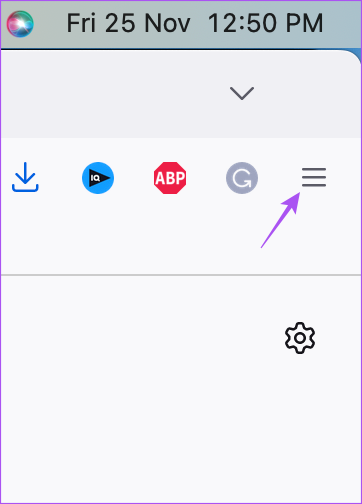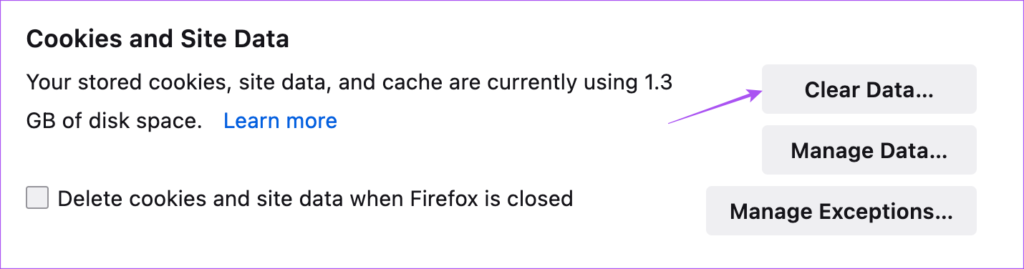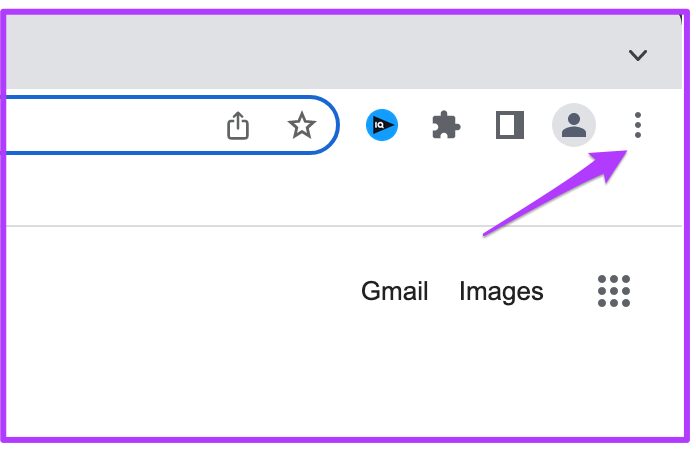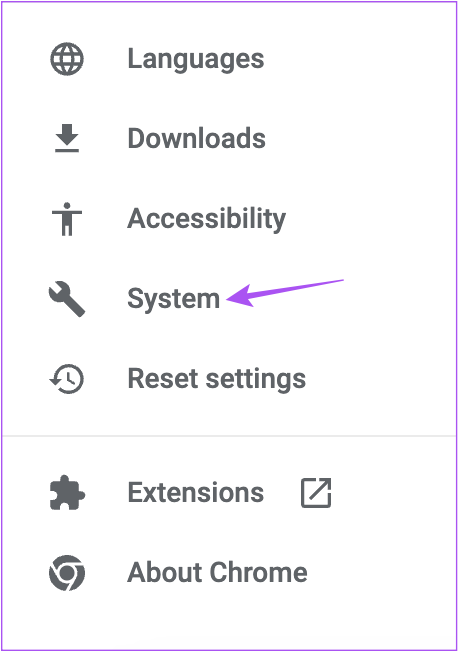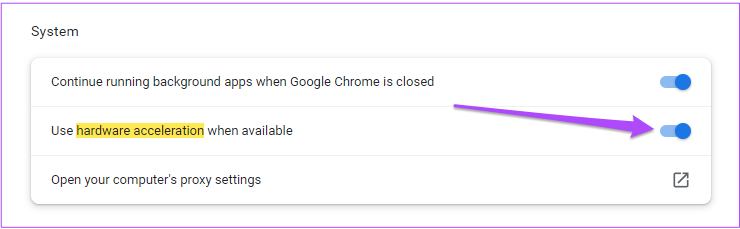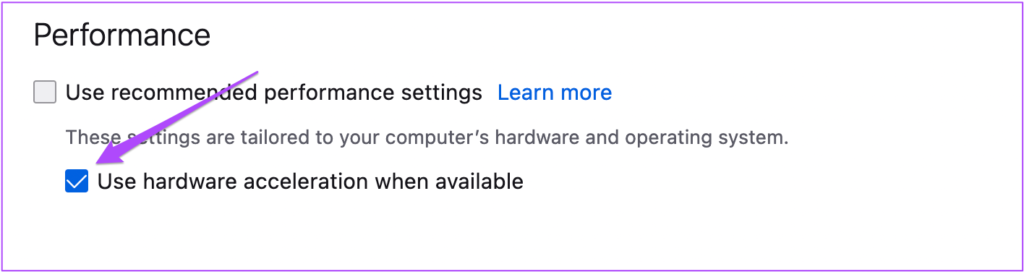Are you currently facing this problem and getting restricted from enjoying YouTube content? If yes, this post will show you the best ways to fix YouTube videos not playing on Mac.
1. Check Your Internet Connection
We recommend checking the strength and consistency of your internet connection. If you have a dual-band Wi-Fi router at your disposal, connect Mac to a 5GHz frequency band and run a speed test. This will help you check whether your Internet Service Provider is facing any downtime or throttling the speeds.
2. Reduce Video Playback Quality
YouTube can stream videos at up to 8K resolution if your device supports it. But for those with limited bandwidth and data, changing the video playback quality is a good option if YouTube videos are not playing on your Mac. Check which resolution works best for you.
3. Check HTML 5 Support
Some videos on YouTube require HTML 5 support instead of Adobe Flash Player for smooth playback. So you’ll need to check if your web browser supports HTML 5. Head to the YouTube’s HTML5 video player page and enable the same for your browser. The same page will show whether your browser supports HTML5. Visit YouTube HTML5 Video Player page
4. Force Quit and Relaunch Your Browser
Another solution is to force quit and relaunch the web browser on your Mac. If your browser has been running in the background for a long time, you’ll need to force quit and give it a fresh start. The following steps remain the same no matter which browser you use on your Mac. Step 1: Click the Apple icon in the top-left corner.
Step 2: Select Force Quit from the list of options.
Step 3: Select your browser from the list of apps. Step 4: Click on Force Quit.
Step 5: Relaunch the browser and open YouTube to see if the problem is solved.
5. Clear Cache and Cookies
Browser cache and cookies contain information regarding your internet usage like website preferences and login details to improve your browsing experience. But with time, cache and cookies need to be cleared off to improve browser performance. So in the case of YouTube videos not playing on your Mac, you should try clearing the cache and cookies of your browser. Refer to our guides to clear cache and cookies from Google Chrome. Also, check out how to clear cache and cookies from Safari.
Clear Cache and Cookies From Firefox
Here are the steps if you use Firefox on your Mac. Step 1: Press Command + Spacebar to open Spotlight Search, type Firefox, and press Return.
Step 2: Click the Hamburger Menu icon in the top-right corner.
Step 3: Click on Settings.
Step 4: Select Privacy and Security from the left menu.
Step 5: Scroll down and click on Clear Data under ‘Cookies and Site Data’ section.
Step 6: Click on Clear again to confirm.
Step 7: Open YouTube in a new tab and check if the problem is solved.
Clear Cache and Cookies From Microsoft Edge
Here are the steps if you are using Microsoft Edge on your Mac. Step 1: Press Command + Spacebar to open Spotlight Search, type Microsoft Edge, and press Return.
Step 2: Click the three dots in the top-right corner.
Step 3: Select Settings from the list of options.
Step 4: Click on Cookies and Site Permissions from the left menu.
Step 5: Click on Manage and Delete Cookies and Site Data on the right side.
Step 6: Click on ‘See all cookies and site data’ option.
Step 7: Select Remove All.
Step 8: Click on Clear to confirm.
Open YouTube in a new tab to check if it still throws the same problem.
6. Check Hardware Acceleration Settings
Hardware Acceleration helps in improving graphic performance, especially while streaming videos. So you have to check if Hardware Acceleration has been enabled for your browser. If enabled, you can try turning it off and check if that solves the problem. Do note that this option is not available for Safari.
Check on Google Chrome
Step 1: Press Command + Spacebar to open Spotlight Search, type Google Chrome, and press Return.
Step 2: Click the three dots in the top-right corner.
Step 3: Select Settings from the list of options.
Step 4: Click on System from the left menu.
Step 5: Check if Use Hardware Acceleration when available’ is enabled. If not, click the toggle to enable it.
Step 6: Open YouTube in a new tab and check if the problem is solved.
Check on Firefox
Step 1: Press Command + Spacebar to open Spotlight Search, type Firefox, and press Return.
Step 2: Click the Hamburger Menu in the top-right corner and select Settings.
Step 3: Select General from the left menu and scroll down to Performance on the right side.
Step 3: If enabled, click the checkbox to disable ‘Use Recommended Performance Settings’.
Step 4: Open YouTube in a new tab and check if the problem is solved.
Check on Microsoft Edge
Step 1: Press Command + Spacebar to open Spotlight Search, type Microsoft Edge, and press Return.
Step 2: Click the three dots in the top-right corner and select Settings.
Step 3: Click on System and Performance from the left menu.
Step 4: Check if ‘Use Hardware Acceleration when available’ is enabled. If not, click the toggle to enable it.
Step 5: Open YouTube in a new tab and check if the problem is solved.
7. Update Your Web Browser
The last solution that we suggest is updating the version of your web browser to remove bugs and glitches that might be restricting YouTube playback.
Update Google Chrome
Step 1: Press Command + Spacebar to open Spotlight Search, type Google Chrome, and press Return.
Step 2: Click the three dots in the top-right corner and select Settings. Step 3: Click on About Chrome from the left menu. Step 4: If an update is available, relaunch the browser to install it.
Update Safari
Here’s how you can update the Safari browser by updating the version of macOS. Step 1: Press Command + Spacebar to open Spotlight Search, type Check For Software Update, and press Return.
Step 2: If an update is available, download and install it. Step 3: Open YouTube in Safari and check if the problem is solved.
Update Firefox
Step 1: Press Command + Spacebar to open Spotlight Search, type Firefox, and press Return.
Step 2: Click the Hamburger Menu icon in the top-right corner and select Settings.
Step 3: Select General from the left menu and scroll down to look for Firefox Updates.
Step 4: Click on Check for Updates.
Step 5: Download and install the update if one is available.
Update Microsoft Edge
Step 1: Press Command + Spacebar to open Spotlight Search, type Microsoft Edge, and press Return.
Step 2: Click the three dots in the top-right corner and select Settings.
Step 3: Click on About Microsoft Edge from the left menu.
Step 4: Download and install the update if one is available.
Watch YouTube Without Worries
These solutions will restore your YouTube browsing sessions on Mac. You can also read our post if YouTube keeps logging you out automatically on Mac.