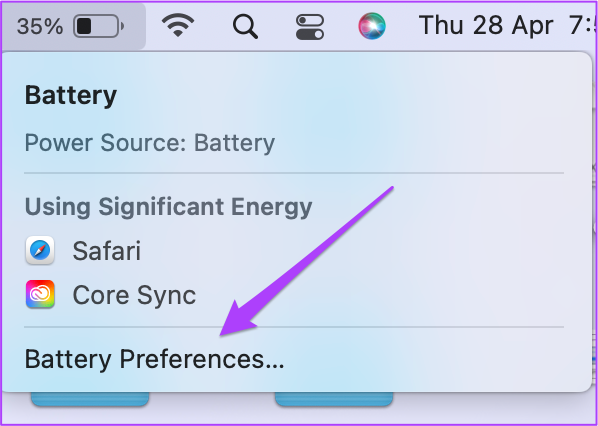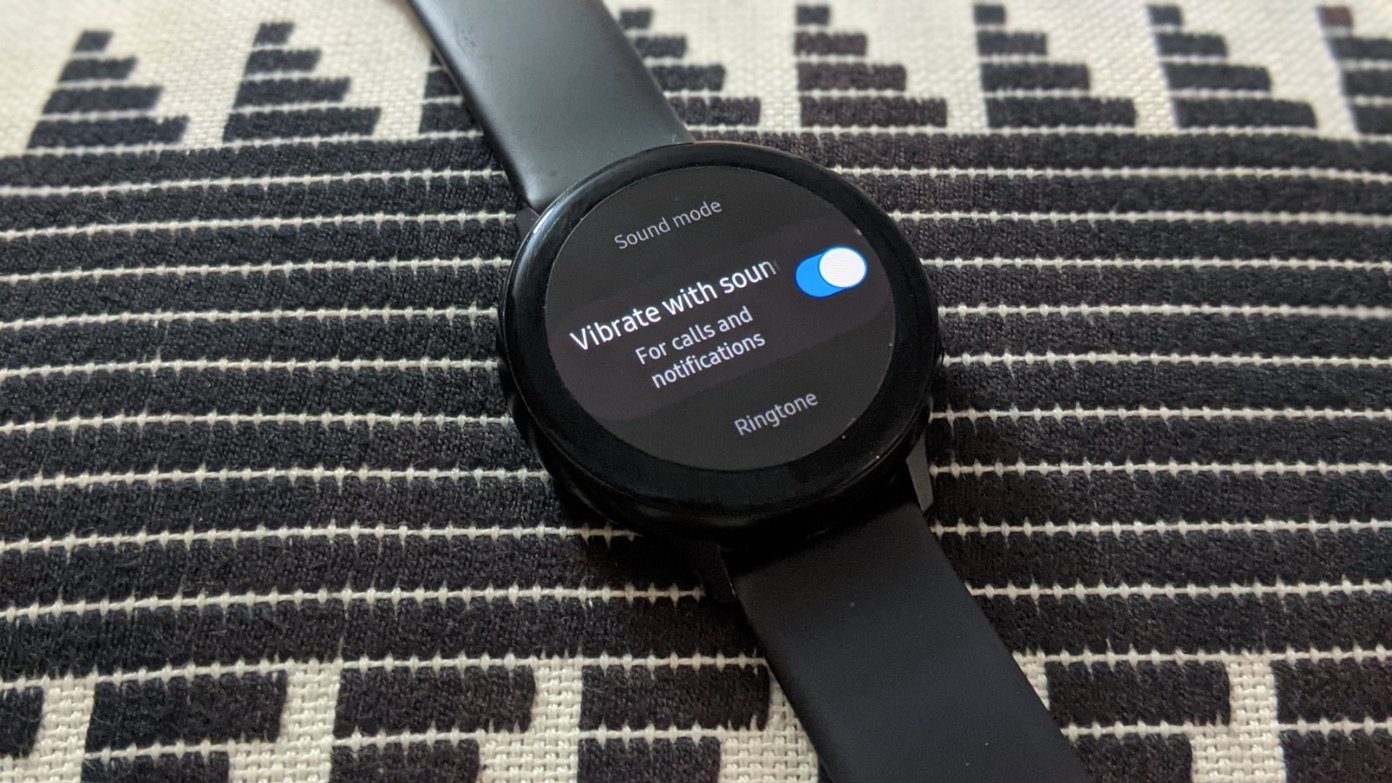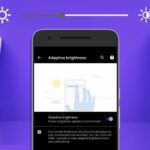You might face issues with display brightness while using your Mac outside or in a restaurant. There are moments when you may not change the display brightness. If you are facing the same issue, here are the best ways to fix the display brightness not working on Mac.
1. Check Automatic Display Brightness Settings
Your Mac can automatically manage the display brightness depending on the your environment’s lighting. If display brightness is not working on your Mac, here’s how you can check this setting to begin fixing the issue. Step 1: Press Command + Spacebar on open Spotlight Search, type System Preferences, and press Return.
Step 2: Click on Display at the bottom-left corner.
Step 3: Check whether the option of ‘Automatically Adjust Brightness’ is enabled. If not, click the checkbox to enable it.
You can also try changing the display brightness manually from the slider.
2. Check Keyboard Function Key Settings
The F1 and F2 Function Keys on your Mac keyboard are meant to change the display brightness manually. But if they have been made to be used as Standard Function Keys, you won’t be able to use them for changing the brightness levels. Here’s how to check the same. Step 1: Press Command + Spacebar on open Spotlight Search, type System Preferences, and press Return.
Step 2: Click on Keyboard.
Step 3: Under the Keyboard tab, check if ‘Use F1 and F2 keys as standard function keys’ is unchecked or not.
If not, de-select the option. Step 4: Close the window and try changing the display brightness using the F1 and F2 keys.
3. Turn Off ‘Slightly Dim Display’
While there are other ways to improve battery health on Mac, dimming the display is also something that many prefer. Your Mac gives you another option to slightly dim the display while it’s on battery. Here’s how you can disable it and see if the problem is solved. Step 1: Click the Battery icon at the top-right corner of the Menu Bar.
Step 2: Click on Battery Preferences from the pop-up menu.
Step 3: If the option for ‘Slightly Dim Display While on Battery’ is selected, click the checkbox to de-select it.
Step 4: Close the window and check if you can change the display brightness.
4. Restart Your Mac
After tweaking the basic settings mentioned above, we recommend restarting your Mac. Giving your machine a fresh start regularly can help in keeping a lot of software and hardware issues at bay. Step 1: Click the Apple logo at the top-left corner.
Step 2: Click on Restart.
After your Mac restarts, check if the problem is solved.
5. Reset SMC
Let us now talk about some advanced solutions if you are still unable to solve the problem. You can try SMC Reset for your Intel-based Mac or iMac. This solution won’t work on Apple M-series chipset based Macs. SMC or System Management Controller is a chip that stores critical information about all different hardware functions. You can try to reset the SMC as we are talking about solving the display brightness issue. Step 1: Press and hold the Power Button until your Mac shuts down. Step 2: After your Mac shuts down, wait for a few seconds and then press Shift + Left Option + Left Control key. Press and hold the Power Button as well.
Keep pressing the four keys for another 7 seconds. If your Mac turns on, it will play the default startup chime again while you hold down those keys. When you see the Apple logo, the display will turn on normally. After that, check if you are able to change display brightness or not.
6. Reset NVRAM
If the SMC reset did not work, you can now try to reset NVRAM on your Mac. NVRAM or Non-Volatile Random Access Memory contains information like sound volume, startup disk selection, time zone and more. You can try this solution which is only applicable for Intel-based Macs. Step 1: Long-press the Power Button on your Mac. Step 2: After your Mac shuts down, press the Power Button again to restart it. Step 3: While your Mac is turning on, press Command + Option + P + R for 20 seconds.
Step 4: Release all the four keys when the Apple logo appears for the second time. It means that the NVRAM reset is complete. After that, your Mac will restart. Step 5: See if you can change the display brightness levels. Note that for Mac models running on Apple’s M series processors, the option to Restart is similar to the NVRAM reset.
7. Update macOS
The last resort for you if nothing has worked till now is updating macOS to its latest version to remove any bugs or glitches causing this issue. Here’s how. Step 1: Click the Apple logo on the top-left corner.
Step 2: Click on About This Mac.
Step 3: Click on Software Update.
Step 4: If an update is available, download and install it. Step 5: Check if the problem is solved.
Let It Be Bright
These solutions will help your fix display brightness issues with your Mac. You can also refer to our post on the best fixes for Mac display not working after waking from sleep. The above article may contain affiliate links which help support Guiding Tech. However, it does not affect our editorial integrity. The content remains unbiased and authentic.
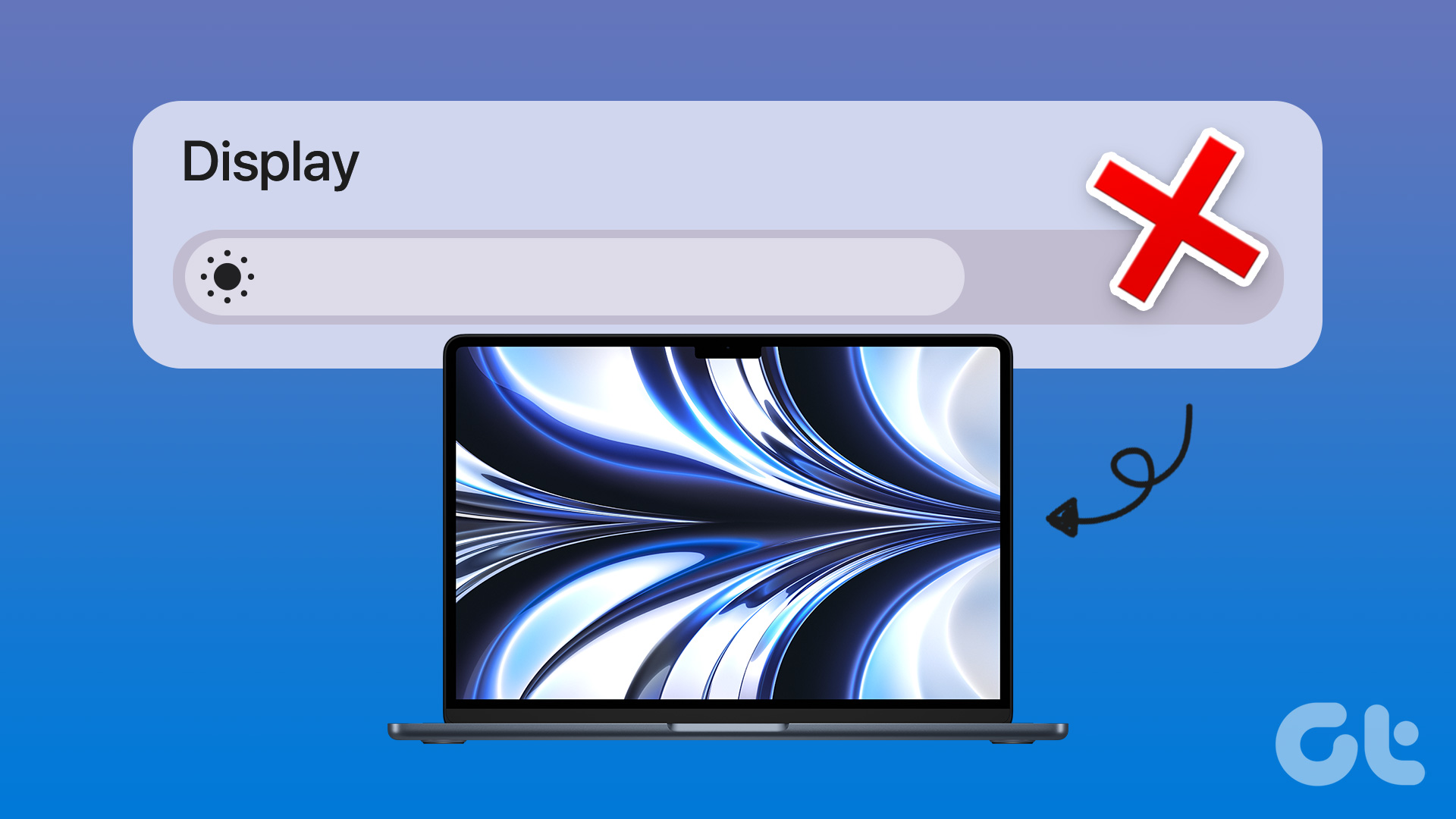
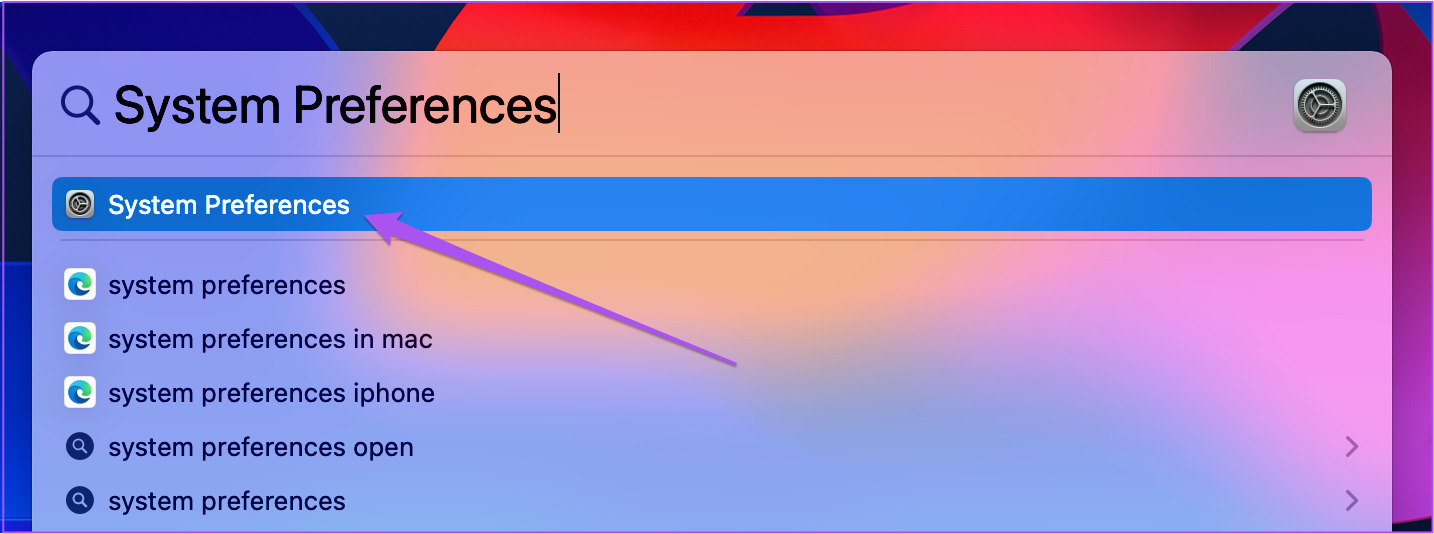


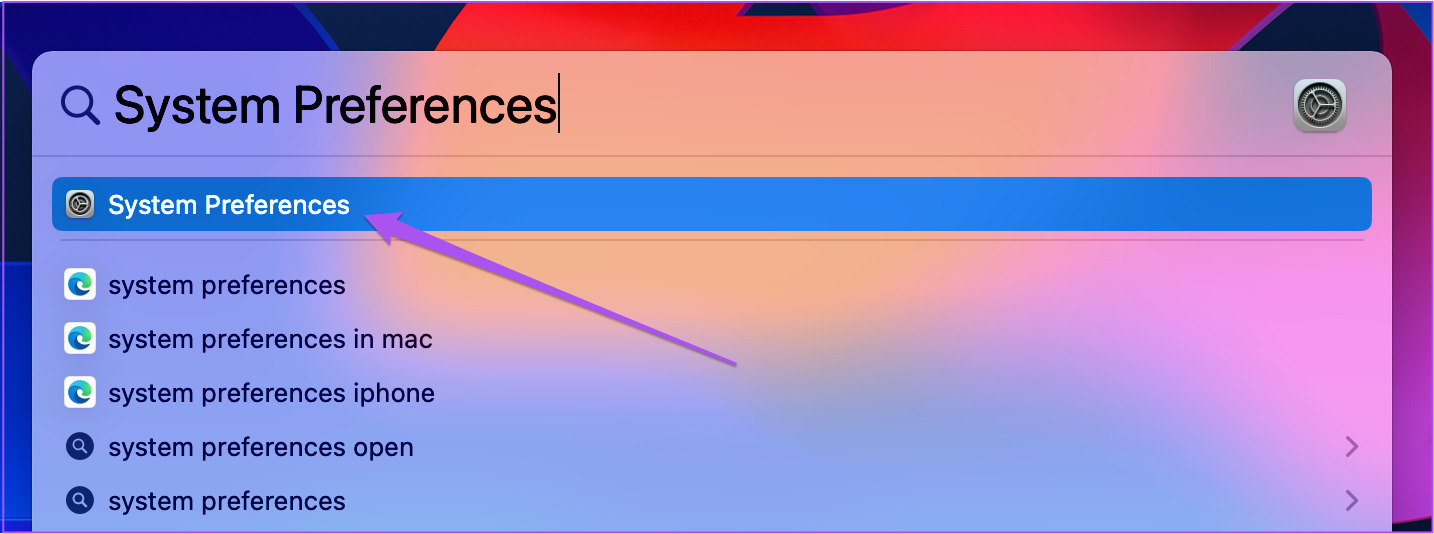


![]()