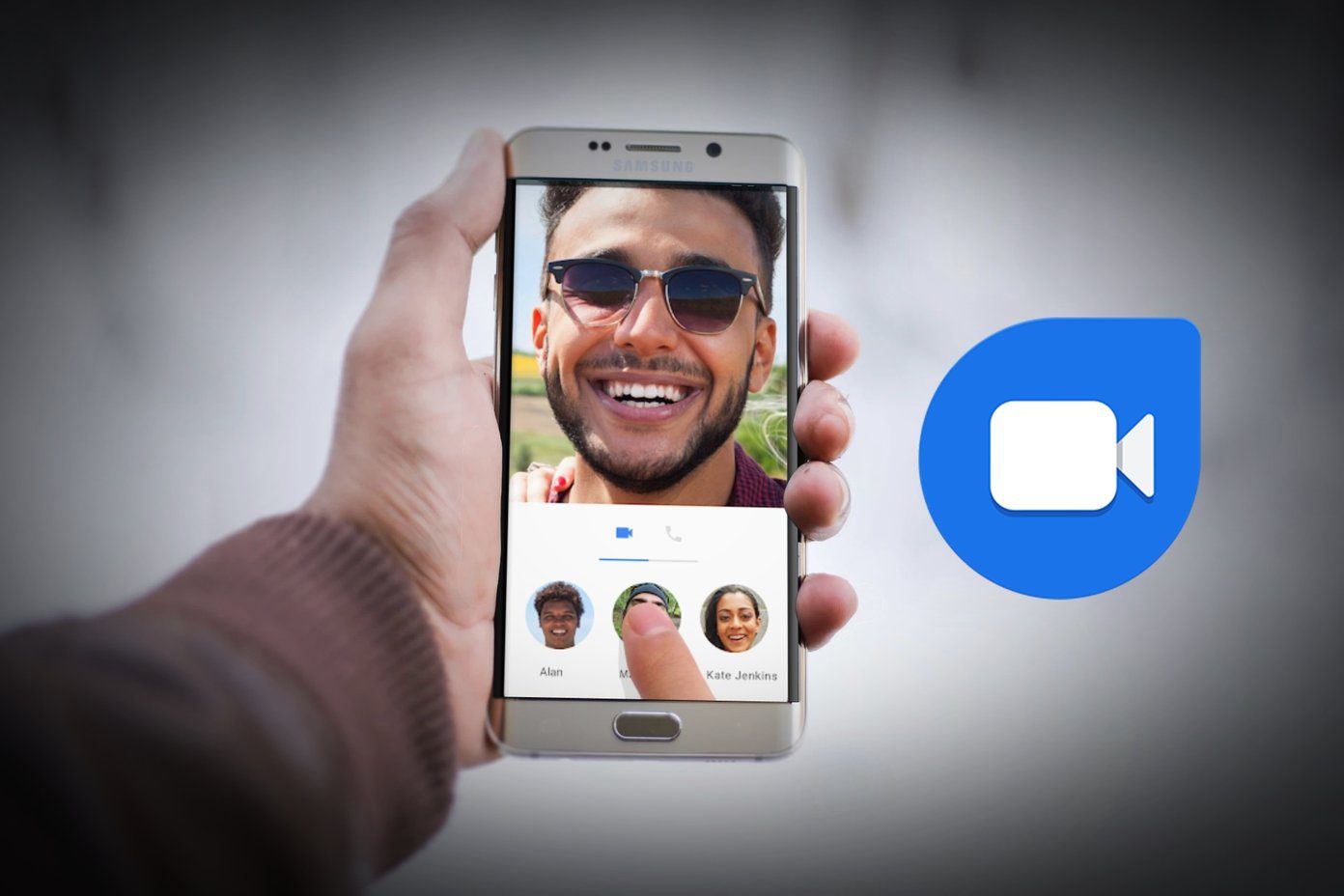Losing all this data means losing a part of your life. Which is why in this article you’ll learn how to safely back up your precious data before moving to a new iOS update or a new iPhone. Because, as we know now, a new iOS update is not always perfect. But this advice can be useful even if you’re not doing any of that and just want to be safe. The last thing you want is losing 2 years of baby pictures because you dropped your phone in water.
1. Check If Contacts, Messages And Calendars Are Backed Up To iCloud (Or Gmail)
Contacts, Messages, and Calendars make up your life. Go to Settings -> Mail, Contacts, Calendar and select the account you use to save data – iCloud or Gmail and makes sure Contacts, Calendars, Notes and Mail are toggled on.
2. Back up Images To The Cloud (But Not Just Photo Stream)
The way Photo Stream on iCloud works is that it will store up to 1000 photos in the cloud for 30 days. That means if you don’t have a copy of your photos saved to a disk somewhere, and somehow all your data is deleted while updating the iPhone, your 2 month old photos are gone forever. This gets better with iCloud Drive in iOS 8 but till then it’s best to use Dropbox or other services like Google+ Photos or even OneDrive to upload your photos. The great thing about these apps is that they have an auto-upload feature. Meaning that when you’re on Wi-Fi, the apps will upload the photos you took to the cloud automatically. You don’t even need to open the app. Dropbox starts you off with 2 GB while OneDrive will give you 15 GB to boot plus bonus storage when turning on automatic camera upload.
3. Back up Images To Mac Using Image Capture
Sometimes it’s best to back up precious photos and videos to multiple locations. Your baby is only going to take his/her first steps once. And you don’t want to tell your wife how you lost 2 years of baby photos because they were all on the iPhone when it died out. The quickest way to back up your photos to Mac is using a built-in utility called Image Capture. It should come up as soon as you plug in your iPhone but if it doesn’t, you’ll find it in the Applications folder. From this utility you can select the photos you want to save, their destination, and in one click all your photos will be safe in a folder on your Mac. Now just to be extra safe, copy them to an external hard drive.
4. Back up iPhone Photos To Windows PC
Backing up all your iPhone photos and videos on Windows is easy. Once the iPhone is connected to the Windows PC, open Computer and right-click on your iPhone’s drive. From this right-click menu select Import pictures and videos and from the options select the destination. There’s also an option to delete photos on the device once the import is done. If you don’t want to import all the photos and videos, you can double click the iPhone drive, browse through the folders and manually copy-paste the pictures to your drive.
5. Back up Entire iPhone To iTunes
Apple only gives you 5 GB of free iCloud space. That’s for your entire iPhone/iPad backup. Safe to say it can’t back up all of your data. It’s best to pull out that USB cable, attach your iPhone to your Mac/PC, boot up iTunes and do a complete device backup. This backup will clone your entire device so even if you do a clean restore to the latest version of iOS 8, you can restore apps and app data easily. This backup can also come in handy when you update to a new iPhone but want to carry over all the apps, data, and settings with you.
6. Back up iPhone Data Without iTunes
Cool Tip: Don’t like iTunes? Well you don’t have to use it. Check out our guides on backing up data without iTunes below. – How To Back up And Restore Apps With Data On iOS Without iTunes – How to Transfer Videos and Other Media to Your iPhone or iPad Without iTunes – Use iTools To Transfer Apps To Your iPhone Without Using iTunes
How Do You Backup?
How do you make sure your precious data is safe? Let us know in the comments below. Top image via Sean MacEntee. The above article may contain affiliate links which help support Guiding Tech. However, it does not affect our editorial integrity. The content remains unbiased and authentic.