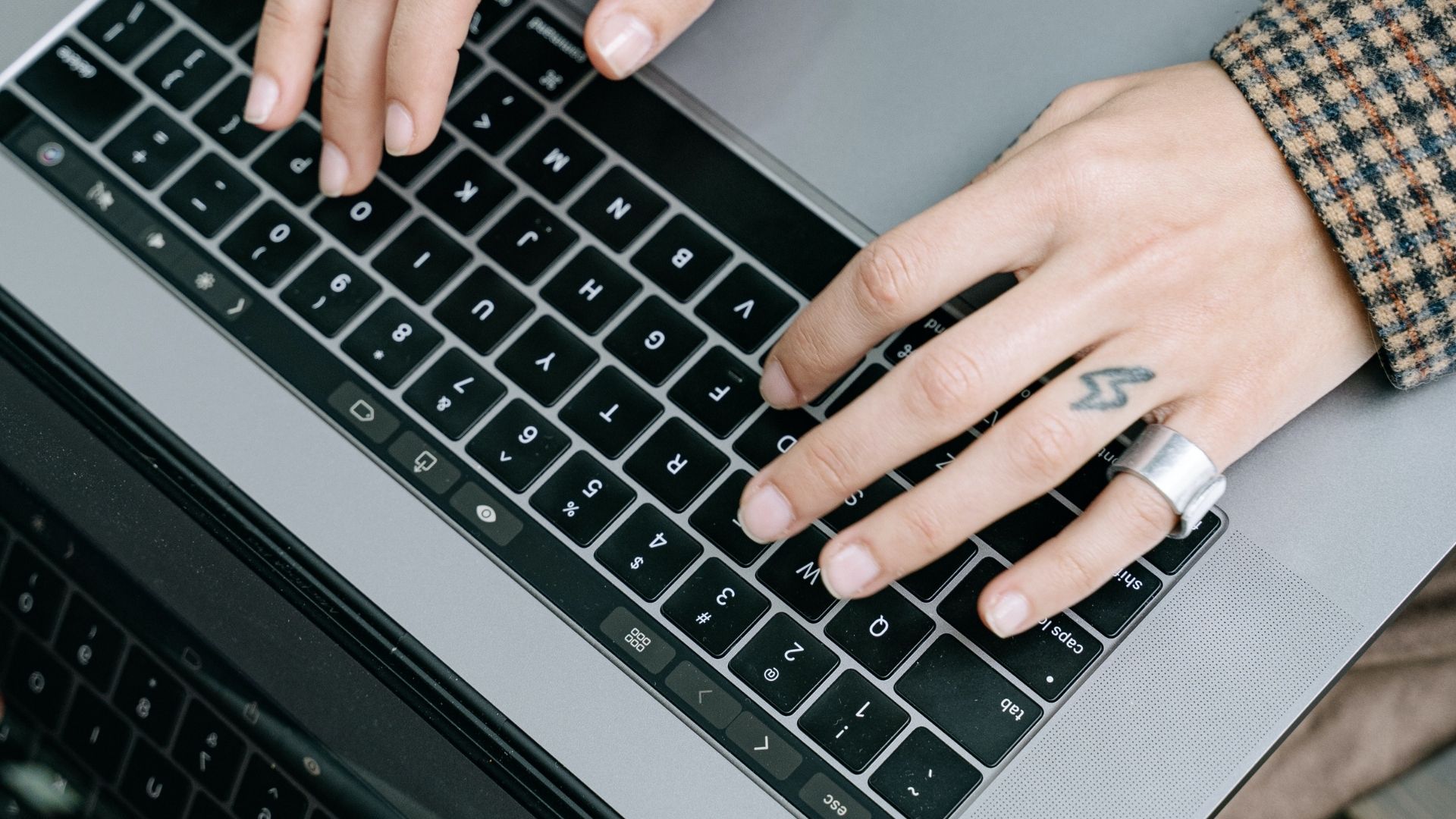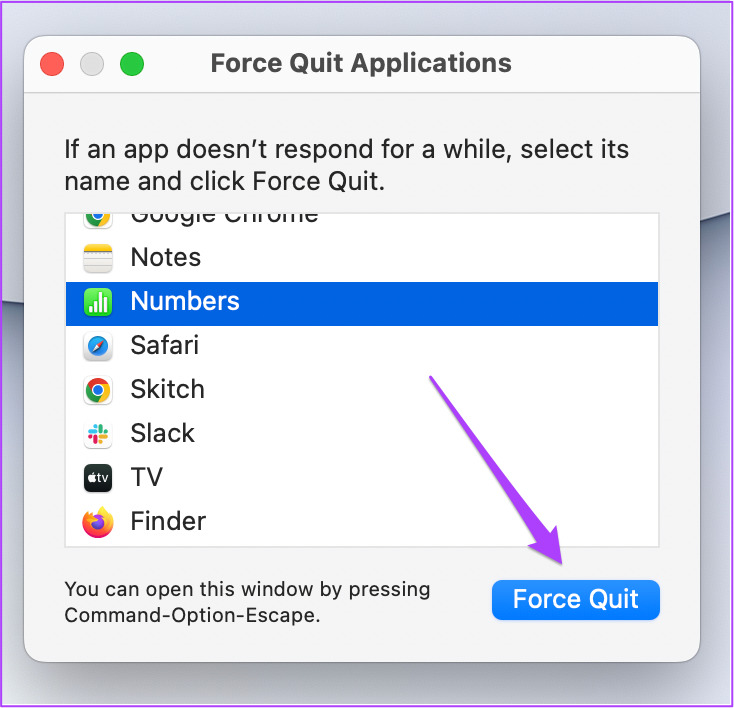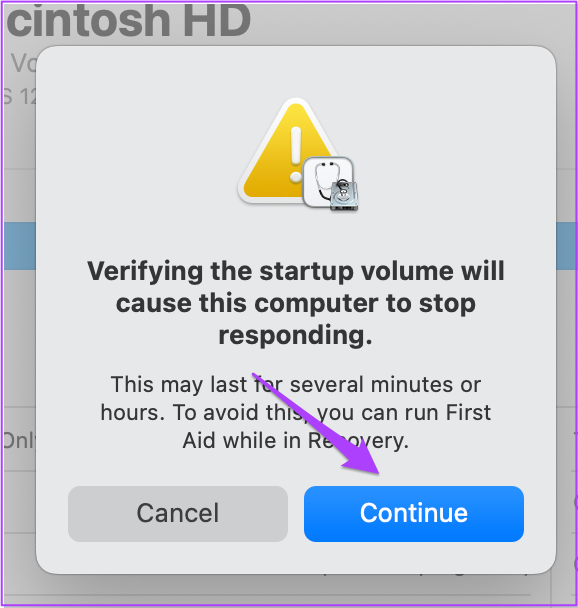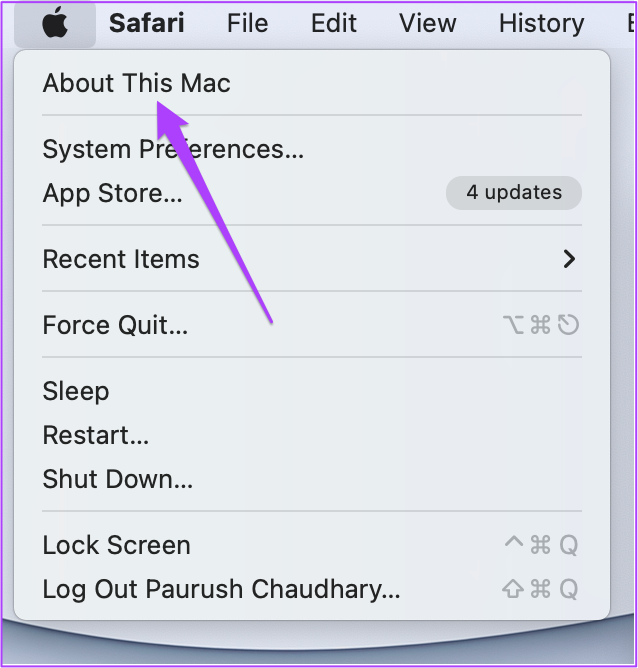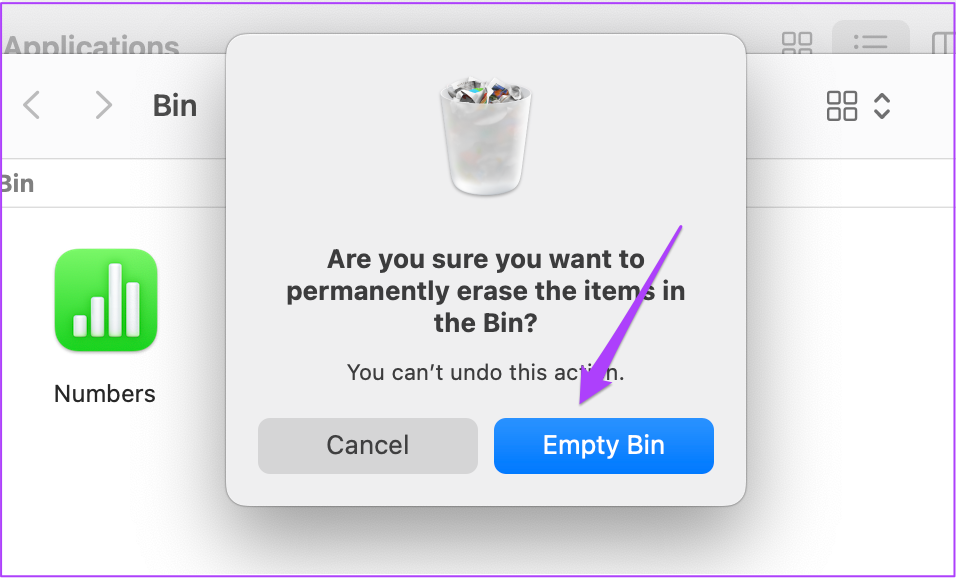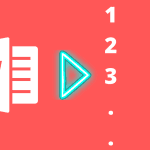But sometimes, users cannot continue working on the Numbers app on their Mac. The app fails to open and therefore causes a delay in the workflow. Here are some solutions to fix the Numbers app not opening on Mac.
1. Force Quit and Relaunch Numbers App
The first action plan is to force quitting and restarting the app during such a scenario. It is just like removing the app from running in the background on your phone. Force quitting will give the Numbers app a fresh start on your Mac. Follow these steps. Step 1: Click the Apple logo at the top-left corner.
Step 2: Select Force Quit from the list of options.
Step 3: On the Force Quit window, select Numbers and click on Force Quit.
Step 4: Relaunch the Numbers app.
2. Update the Numbers App
If force quitting didn’t work for you, the next step you should consider is looking for an app update. The Numbers app version might be old on your Macand that could be the reason it is not opening due to some bugs. So, updating the app on your Mac ensure smooth usage. Follow these steps. Step 1: Press Command + Spacebar to launch Spotlight Search, type App Store, and press Return.
Step 2: Click on Updates in the left menu.
Step 3: Press Command + R to refresh the page. If you see an update for the Numbers app, download and install it.
3. Boot Your Mac in Safe Mode
Safe Mode will help you to investigate if a third-party app interferes while you launch the Numbers app. Safe Mode will disable all the third-party apps and only run the system apps while booting your Mac. Follow these steps. For M1 Mac Users Step 1: Click the Apple logo in the top-left corner and select Shut Down.
Step 2: Once your Mac shuts down, press and hold the Power Button till you see two startup options – Macintosh HD and Options. Step 3: Select Macintosh HD and click on Continue in Safe Mode.
Step 4:Try launching the Numbers app after your Mac boots in Safe Mode. For Intel Mac users Step 1: Click the Apple logo in the top-left corner and select Restart.
Step 2: Press and hold the Shift key when your Mac restarts. Step 3: Release the Shift key the login window appears on your screen.
4. Run Disk Utility on Your Mac
Disk Utility is an option for checking any possible storage errors on your Mac. These storage errors affect the performance of your Mac. They occur when you install random apps or move large files. These storage errors might be why the Numbers app does not open on your Mac. Follow these steps to check and fix the same. Step 1: Press Command + Spacebar to reveal Spotlight Search, type Disk Utility, and press Enter.
Step 2: Inside the Disk Utility window, click on the First Aid option.
Step 3: Click on Run to start First Aid.
Step 4: Click Continue to confirm your action.
Try relaunching the Numbers app after Disk Utility repairs any possible storage errors on your Mac.
5. Check for macOS Update
If you are still not able to open the Numbers app, you should now consider checking for a macOS update. If you haven’t updated your Mac for quite a while, you should look for it now. Every new macOS version brings better optimization, especially for the native Apple apps. We recommond you to keep the OS of your devices updated at all times. Follow these steps. Step 1: Click the Apple logo and click on About This Mac.
Step 2: Click on Software Update.
If you see an update for your Mac, download and install it. After installing the update, try to launch the Numbers app.
6. Uninstall and Reinstall the Numbers App
You should opt for the last resort: uninstalling and reinstalling the Numbers app. Follow these steps. Step 1:Press Command + Spacebar to launch Spotlight Search, type Finder, and press Return. Or you can click on the Finder icon on the Dock.
Step 2: Click on Applications from the left menu.
Step 3: Select Numbers from the list.
Step 4: Drag and drop the icon to the Recycle Bin. Step 5: Confirm your action using TouchID or password.
Step 6: Open Recycle Bin and click on Empty.
Step 7: Click on Empty Bin to confirm your action.
Step 8: Open the App Store and download the Numbers app again.
Easily Open Numbers App on Mac
These steps will help fix the issues with the Numbers app on your Mac. The native Apple apps can fulfill almost all your personal and professional needs. And with the release of new macOS versions every year, we get to see many new features in these apps. The above article may contain affiliate links which help support Guiding Tech. However, it does not affect our editorial integrity. The content remains unbiased and authentic.