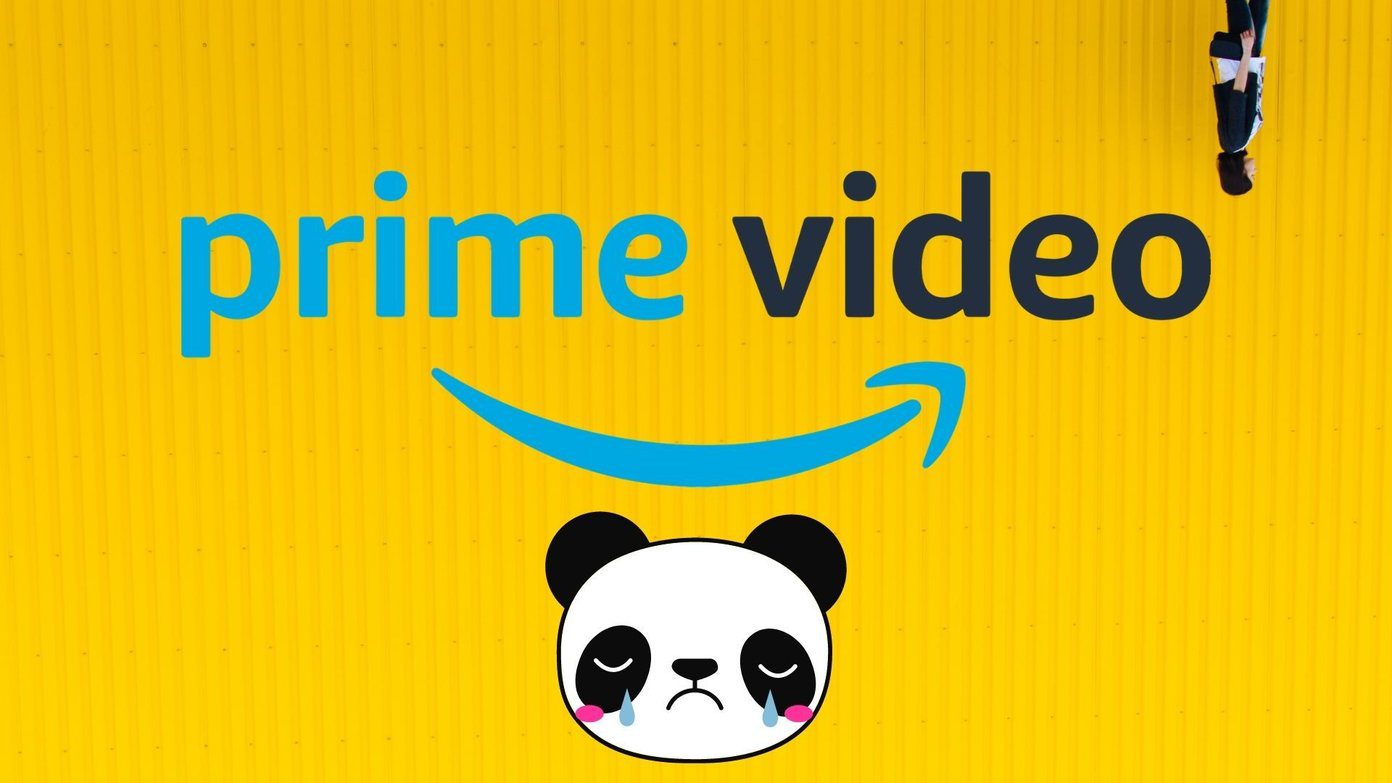Several factors can affect the Edge browser’s stability. However, it’s difficult to point out the common. So instead, we will enlist solutions to keep the Edge browser running smoothly.
1. Test Internet Connectivity
Microsoft has integrated the Edge browser with the Microsoft/Bing News add-on. As soon as you open Microsoft Edge on Windows 10, it will load the news articles based on your interests. That constant news update requires a stable internet connection. If you are working on a sloppy internet connection, it can fail to load the latest news articles from the web and that might leave you with Edge browser closing unexpectedly. Open the Settings app on Windows 10 (you can use Windows + I keys for that). Next, go to Network & Internet > Status and make sure that it displays ‘You’re connected to the Internet. If the status does say that, open a few tabs in Google Chrome or Firefox to check if they work. And if they do, then the issue is centered only on Edge.
2. Force Close Microsoft Edge
Microsoft has a habit of opening up the Edge browser during startup or updating Windows 10. So when you hit the ‘X’ mark in the menu bar, the Edge browser processes keep running in the background. In such cases, when you try to open the browser again, it may crash or close unexpectedly on your computer. You need to completely close the Edge browser and its related background processes from the Windows Task Manager. Step 1: Hit the Windows Key and search for Task Manager. Step 2: Press Enter and open the Task Manager. Step 3: If you notice Edge browser under the Apps and Background process menu, click on it and hit the End task button at the bottom. The process ends all running Edge processes, free up RAM, and allows you to relaunch the Edge browser properly on Windows 10.
3. Disable Edge Extensions
The Edge browser is built on Google’s open-source Chromium web engine. Meaning, it is compatible with all the Chromium extensions from the Chrome Web Store. Using these extensions, you can expand the Edge browser’s functionality as per your preference. However, you shouldn’t go overboard and cramp the browser with dozens of extensions. Some of the extensions may not be actively maintained/updated, could be out of date, or develop compatibility issues with newer Edge builds. In such cases, you might witness the Edge browser closing unexpectedly on Windows 10. Next, you need to disable or remove those irrelevant Edge extensions from the browser. Follow the steps below. Step 1: Open Microsoft Edge browser on Windows 10. Step 2: Click on the three-dot menu at the upper right corner and go to the Extensions menu. Step 3: Select the tiny Remove button under the extension and delete it from the browser.
4. Clear Cache and Cookies
Typicalily, every web browser collects cache and cookies data in the background to make your web-browsing experience snappier. However, a corrupted cache can interfere with the Edge function and can make it slow or stop responding altogether. If Microsoft Edge keeps closing unexpectedly on Windows 10 frequently, try clearing cache and cookies. Here’s how to do it. Step 1: Open the Edge browser and click on the three-dot menu above. Step 2: Navigate to Settings > Privacy, Search, and Services. Step 3: Go to Clear Browsing data > Choose What to Clear. Step 4: Select Cookies and Cache and hit Clear data at the bottom. Relaunch the Microsoft Edge browser and inspect if problems with Edge closing unexpectedly have been fixed or not.
5. Change Google Search Engine
Many Microsoft Edge users observed that the Edge browser kept crashing when Google is set as the default search engine. As a temporary workaround, you can change the default search engine from Google to Bing, Yahoo, or DuckDuckGo and continue browsing. Here are the steps to make relevant changes. Step 1: Open the Edge browser and go to Settings. Step 2: Navigate to Privacy, Search, and Services > Address bar and Search menu. Step 3: You will notice the Search engine used in the address bar option. Click on it and select a non-Google search engine.
6. Update Microsoft Edge
Microsoft Edge closing unexpectedly on Windows 10 might be due to an outdated build on your computer. The company regularly updates the Edge browser to improve its stability and reliability. You should install the latest Edge build on your device for a smooth Edge experience. Open the Edge browser and go to Settings > About and download the latest browser version on your computer.
Browse Edge Without Crashing
When Microsoft Edge closes unexpectedly, it can affect your work and browsing experience. For example, you might have several tabs open for important research. But there’s no guarantee that Edge will restore all the tabs. So try out the steps mentioned above to troubleshoot the issue. Also, let us know in the comments below if you’ve found another solution. Next up: Are thinking of moving from Microsoft Edge to Google Chrome? Read the comparison post below to learn about all the differences between the two browsers. The above article may contain affiliate links which help support Guiding Tech. However, it does not affect our editorial integrity. The content remains unbiased and authentic.