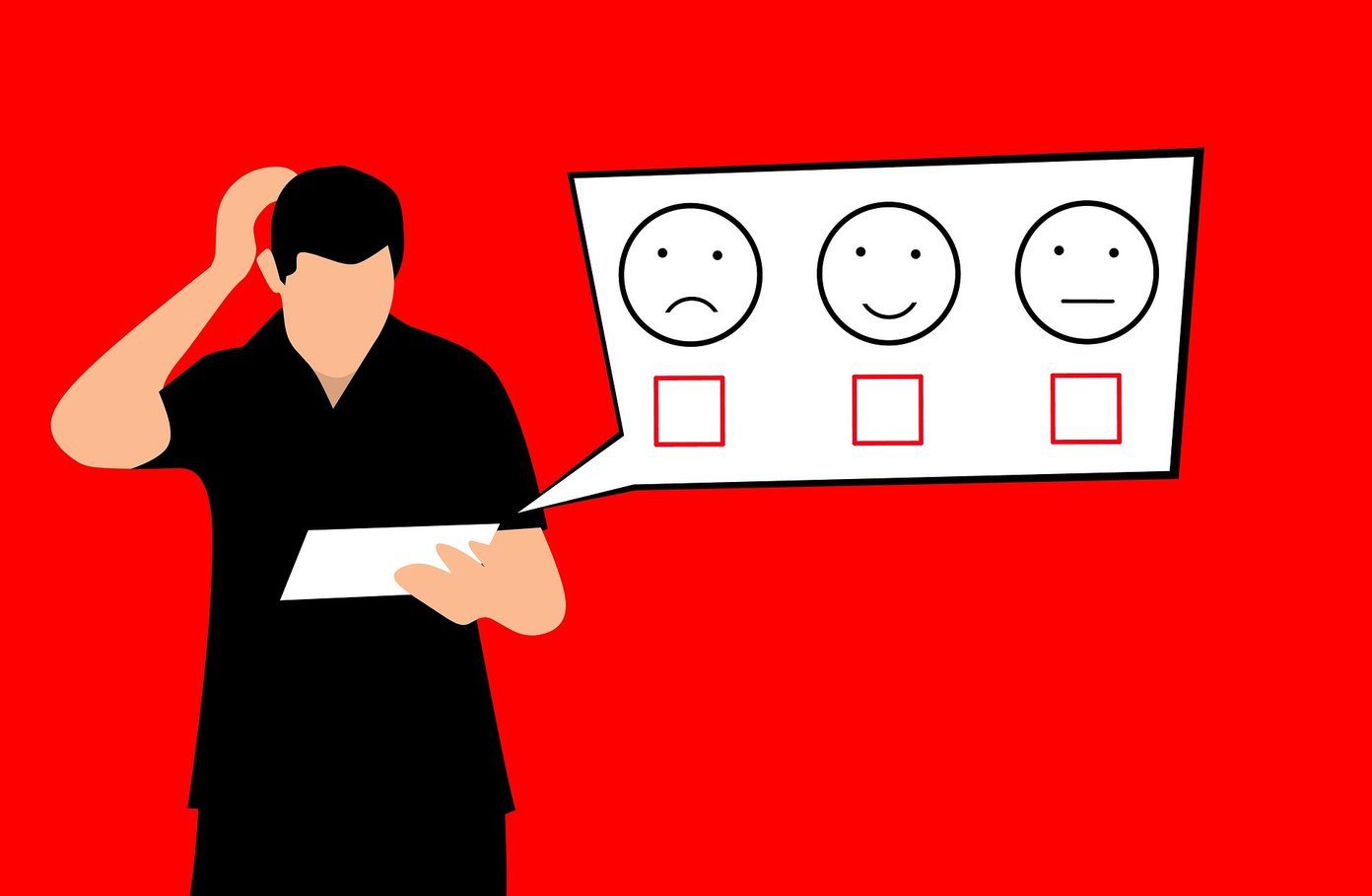Of course, you should take a backup of your Mac data, if possible. We’ll show six ways to stop your Mac from randomly restarting.
1. Identifying and Removing Malware
One of the most common reasons for random reboots is malware. So you must run a thorough security scan on your Mac and watch out for potential bugs, which can be a nightmare for performance. To remove malware on your Mac, it’s a good idea to use a tool like Malwarebytes. To use this: Step 1: Download Malwarebytes. Get Malwarebytles Step 2: After the download completes, open the Malwarebytes app. Step 3: Select the Scan button. Step 4: After the scan completes, click on View report. If your Malwarebytes tool has discovered malware on your Mac, you can quarantine it to secure your system and then remove it.
2. Check Software Updates
Your Mac might keep restarting if you have been warding off to install the latest updates for the macOS. If this is the case, updating it isn’t too difficult. All you need to do is follow the steps below. Step 1: Click on the Apple logo in the top left of your toolbar. Step 2: Select System Preferences. Step 3: Go to the Software Update icon and click on it. Step 4: Let your Mac search for updates. If it finds one, select Upgrade Now. Step 5: Wait for your Mac to complete its update and restart your device to see if the problem is fixed.
3. Checking for Incompatible 32-Bit Apps
Apple stopped supporting 32-bit apps with the introduction of its Catalina software in 2019. If you’re using a more recent version of macOS, apps of this kind might be stopping your device from performing as it should. To check for incompatible 32-bit apps, follow the instructions listed below. Step 1: Open Finder. Step 2: Click on the Apple logo in the top left and choose About This Mac. Step 3: Make sure you’ve selected the Overview tab. Step 4: Click on System Report. Step 5: Go to the Software tab on the left. Then, click on Applications. Step 6: If you’ve got a MacBook Pro, look under the 64-Bit (Intel) tab to see if your apps are supported. If you use a MacBook Air, you’ll find 32-bit apps under the Kind section instead. To remove unsupported apps, go back into Finder and complete the following steps. Step 1: Drag your app to the Trash. Step 2: Go into your Trash folder and empty it.
4. Resetting SMC
If none of the steps have worked so far, you might need to reset the System Management Controller (SMC). The SMC does several things, such as controlling the charging of your battery. If your Mac has a T2 security chip, follow these steps: Step 1: Turn off your Mac. Step 2: Hold onto the CTRL, ALT, and SHIFT buttons for seven seconds before hitting the power button. Step 3: After holding the keys for another seven seconds, let go. Step 4: Turn your Mac on again. If your Mac doesn’t have a T2 chip: Step 1: Take your charger out and turn off your Mac. Step 2: Hold SHIFT, CTRL and OPTION before doing likewise with the power button. Step 3: After 10 seconds, let go of the buttons and plug your cable in again. Then, switch your device on. If you use a desktop Mac, unplug your cable after turning the device off. After 15 seconds, plug it in and turn the Mac back on.
5.Resetting PRAM
The Parameter Random Access Memory (PRAM) helps ensure that you don’t need to tweak your settings every time you sign into your Mac. To reset it: Step 1: Turn off your Mac. Step 2: Hold cmd, option, P and R after hitting your power on button. Step 3: After your Mac restarts the second time around, let go.
6. Factory Reset macOS
If all else fails, a factory reset is the only remaining option for you to try. Again, the steps will differ depending on whether your Mac has a T2 chip or not. If your Mac doesn’t have a T2 chip: Step 1: Restart your Mac, and then hold cmd and R at the same time. Step 2: Choose Disk Utility and press Continue when recovery mode boots. Step 3: Select Erase. Step 4: After typing something in Name, select Format > AFPS > Erase Volume Group. If your Mac has a T2 chip: Step 1: Use Erase Assistant and erase your device. Step 2: Restart your Mac. Then, go to Shut Down. Step 3: Hold the power button until the Loading starting options screen appears. Step 4: Go to Options > Continue. Step 5: Reinstall macOS.
Stop Your Mac Randomly Restarting
Having your Mac randomly reset can cause huge issues, and it’s often a complex problem to solve. Fortunately, you’ve got plenty of options for doing so. Now you’ve read this guide, you should be ready to get your device running without issues again. The above article may contain affiliate links which help support Guiding Tech. However, it does not affect our editorial integrity. The content remains unbiased and authentic.