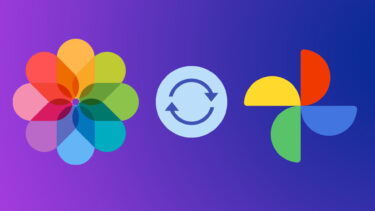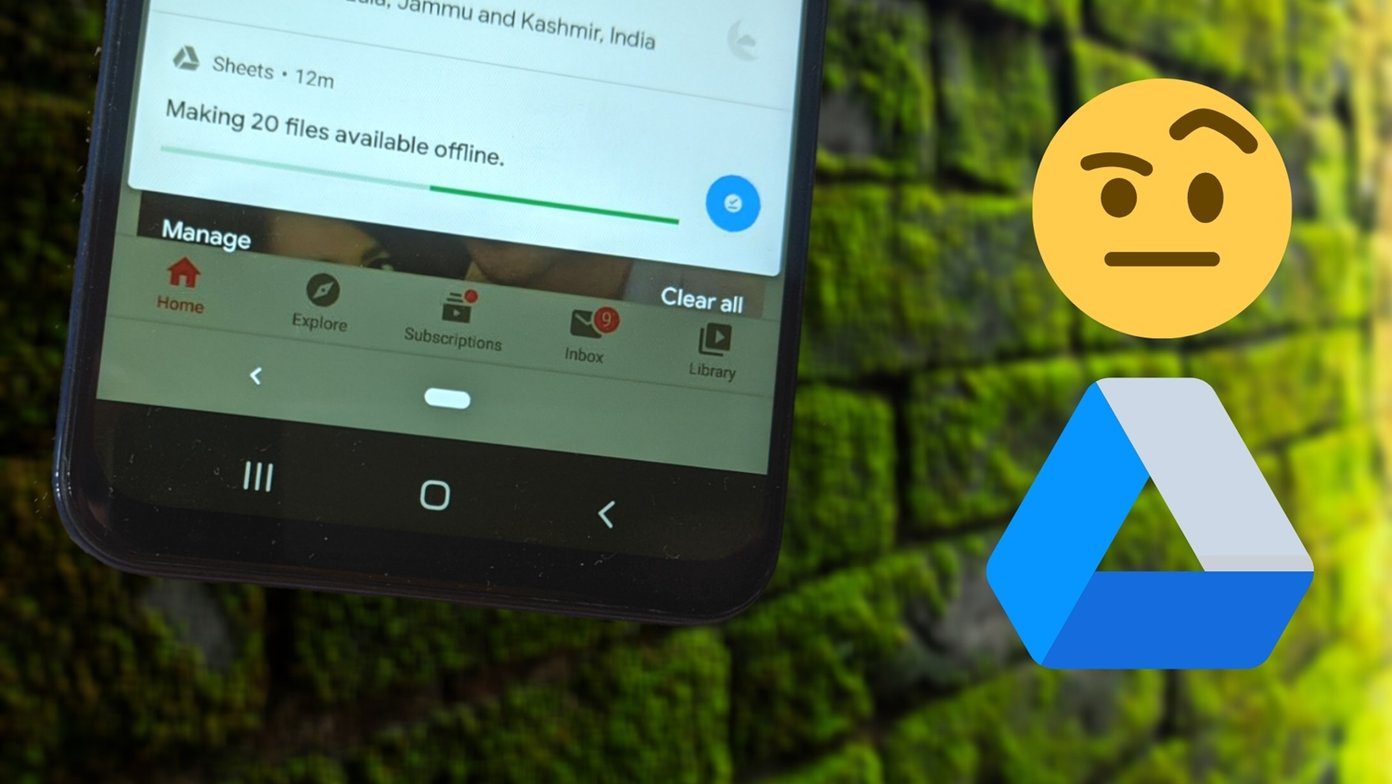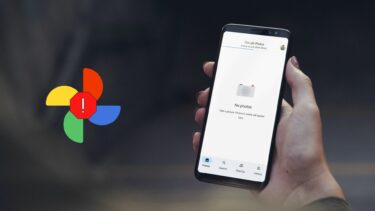The ‘Add to Library’ icon will sometimes disappear if there’s an OS-related bug or if Apple Music is experiencing difficulties syncing your library across your devices. There are more reasons why this happens, and we’ve explained everything in detail below. But before you proceed, you could try restarting your iPhone/iPad as the first port of call. If that doesn’t help, move to the solutions listed below.
1. Resync Apple Music Library
The ‘Add to Library’ button could go missing if your device has difficulties syncing the changes made to your Apple Music across all devices connected to your Apple ID. To fix that, re-initiate Apple Music’s Sync Library on your device. Follow the steps below for that. Before you proceed, make sure you close the Apple Music app. Step 1: Launch the Settings menu and select Music. Step 2: Toggle off Sync Library and select Turn Off on the confirmation prompt. Note: This will remove all your songs from Apple Music. But not to worry, they will be restored when you reactivate the library sync. Wait for a couple of seconds and toggle the option back on. Now, launch Apple Music and check if the missing ‘Add to Library’ icon has been restored.
2. Check Internet Connection
This issue could also be due to glitches in your internet connection. If you’re using cellular data, disable it and turn it back on. You should also check that you still have an active internet plan. For wireless connection (read: Wi-Fi), make sure the router is up and actively transmitting data. You could also enable Airplane mode, turn it back off, and see if that helps. Should the plus (+) icon remain nowhere to be found, check out the useful troubleshooting guides linked below for detailed solutions to some common network connectivity issues on iPhone/iPad.
8 Best Ways to Fix Cellular Data Not Working on iPhoneHow to Fix iPhone Connected to Wi-Fi But Internet Not Working IssueA Complete Guide to Fixing iPhone Not Connecting to Wi-Fi
3. Check Apple Music Subscription
The ‘Add to Library’ icon could also disappear if your Apple Music subscription has been paused (perhaps due to payment issues), expired, or canceled. Here’s how to check that your Apple ID is connected to an active Apple Music subscription. Step 1: Launch the Settings menu and tap on your name. Step 2: Next, select Subscriptions. You should see your Apple Music subscription plan alongside other detail like the plan’s expiration date. If you don’t see an active plan on this page or the subscription reads ‘expired,’ add a valid payment method to your Apple ID and resubscribe to the music streaming service. To subscribe to Apple Music, launch the app, navigate to the For You section, and tap the profile icon at the top-right corner. Finally, select Manage Subscription to view and subscribe to Apple Music subscriptions available in your region.
4. Sign In to Apple ID
Although this didn’t help restore the missing ‘Add to Library’ icon on my Apple Music, some users have managed to fix the issue by signing out of their Apple ID and signing back in. Step 1: Launch your iPhone’s Settings menu and tap on your name to reveal the Apple ID menu. Step 2: Next, tap the Sign Out button at the bottom of the page and follow the prompt. Reconnect the Apple ID to your device by signing in and check if the Add to Library button has been restored. It is pertinent to state that signing out of your Apple ID will delete downloaded Apple Music songs from your device. That means you’ll have to redownload previously-saved songs to your device after signing out. We recommend reading this detailed guide to learn more about the aftereffects of signing out Apple ID from your iPhone or iPad.
5. Update iOS
It is recommended that your device is on the latest OS version to get the best out of Apple Music. For iPad and iPhone, check that you have the latest iOS version installed. Go to Settings > General > Software Update and install any available iOS update. Note: iOS software updates can only be downloaded using a Wi-Fi network, not cellular data.
Populate Your Library
Restoring the missing ‘Add to Library’ icon meant I could add as many songs I loved and enjoyed to my Apple Music Library. If you still cannot add music to your library after implementing all the solutions and steps above, the issue could be server-related. In that case, check Apple Music’s system status for possible server glitches or downtime. Next up: Does the ‘The request timed out’ error message pop-up when you play or download a song on Apple Music? Check these solutions to fix the request timed out woes from the next link. The above article may contain affiliate links which help support Guiding Tech. However, it does not affect our editorial integrity. The content remains unbiased and authentic.