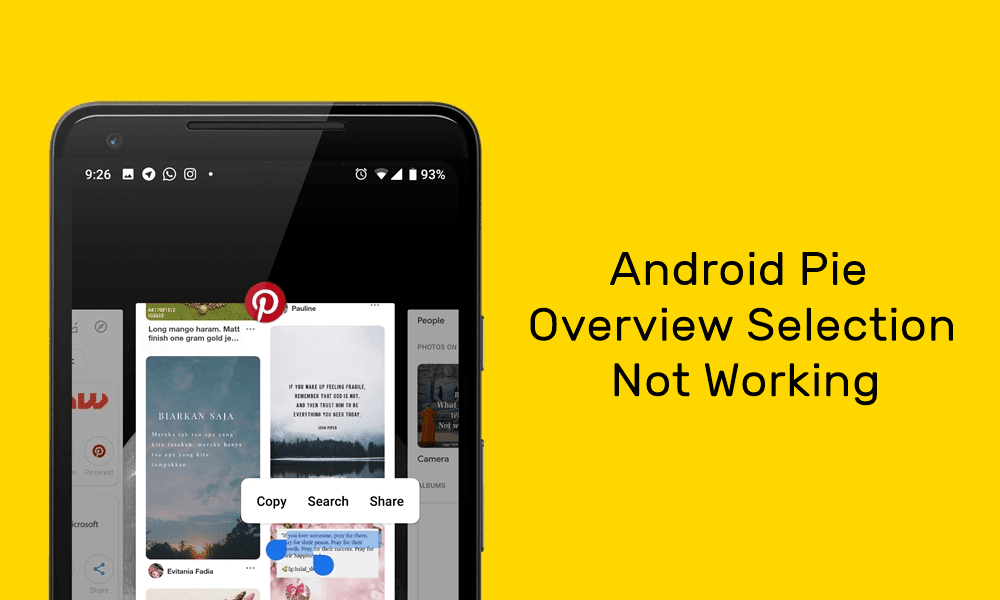Thankfully, the Samsung Galaxy Buds Pro earphones (and the companion app) are easy to operate. And with the right settings at the right place, you can reap the maximum potential of these wireless earbuds. Read on to find some of the best settings ad tricks that you can apply to your Samsung Galaxy Pro earphones. But first,
Got the Samsung Galaxy S21? Check out these cool accessoriesCheck out these cool wireless chargers for your Samsung phone and earbuds
1. Ace the Touch & Hold Action
You must already know that the Galaxy Buds Pro earphones bundle a sensitive touchpad. Using these, you can easily control the playback. And if a call comes through, you can receive it through a single touch. Samsung gives you an additional option to customize the Touch and hold action of the earphones. For now, you can switch between waking up Bixby or tweaking the volume levels. To do so, open the Wearable app on your mobile and tap on the Touch and hold option. Once in, pick an option of your choice. Here you do have to remember that if you select the left bud’s volume option, you can’t choose an option for the right since it will be automatically delegated to the same. However, if you choose to go with Voice Command for the left bud, you have the flexibility of choosing between Spotify and Noise Controls on the right. We felt that opting for Noise Controls was a better option since it gave us the finer control to switch between ANC and Ambient Sound on our hands (oops, fingers).
2. Tweak the Lock Actions
The Galaxy Buds Pro touchpads are highly sensitive, and at times, they can be annoying. For example, if you listen to some focus music and accidentally brush your hand against the touchpad, the song may either pause or skip to the next one. Thankfully, it’s fairly easy to lock the touchpads when you do not want any such distraction. To do so, open the Wearable app on your phone and toggle the switch for Block Touches. The next time you want them to work as normal, disable the feature. And guess what, if you often use this feature, you can have its widget on your home screen. This way, you can avoid opening the app and save precious time. To add the widget, long press on the home screen and pick Widgets from the menu. Next, search for Galaxy Buds Pro and pick the second option.
3. Enable Noice Detect
One of the innovative features of the Galaxy Buds Pro is Voice Detect. When enabled, it automatically switches to the Ambient Sound feature when the external microphones detect your voice. Naturally, this feature comes in handy if you do not want to miss out on anyone talking to you when you have your earphones on. The best part is that you can customize the time. For instance, if you want your earphones to switch back to playing music as soon as possible. To do so, tap on Voice Detect to enable it. Next, tap on the card and select the 5-seconds option. This way, the buds switch back to the default mode when it doesn’t detect your voice for about 5 seconds.
4. Tweak the Levels of Noise Control
It may not come as a surprise to you if we say that the Galaxy Buds Pro comes with Ambient Sound and Active Noise Cancellation. And like most of the added features, these two can also be customized. For instance, if you do not want a full sealing, you can opt for the Low setting for ANC under Noise Controls. Similarly, you can also tweak the Ambient Sound feature. For example, if you want a minimum noise level to flow in, you need to drag the slider to the bare minimum.
5. Mute the Unwanted Notifications
Phone notifications are both a boon and a bane. And to be honest, the constant chime can be distracting if you are doing focus-intensive jobs. At the same time, you should not miss out on important notifications either. To choose which app can interrupt you when you are wearing your buds, navigate over to the Read notifications aloud option on the app. This will show you the allowed apps. To disable a particular app, toggle the switch next to the app. Next, tap on the drop-down as shown in the screenshot below and select All. Toggle the switch next to the app for which you want to enable the notifications. Simple, right?
Smart Listen
Apart from the above, the Galaxy Buds Pro companion app lets you play around with many features like Spatial Sound and Gaming mode. However, Find My Buds is the most important feature to keep enabled. The Wearable app’s Find My Buds feature is simple and straightforward and lets you find the buds within your house or office. It causes your buds to emit a series of beeps when triggered. The only catch is that the phone and the buds need to stay connected. However, the most important feature is Samsung SmartThings‘ Find feature (SmartThings is an app for Samsung’s smart home products). When enabled, it shows you the location of the buds on a map. So, even if you have left them at your office, you do not have to lose your inner peace. The only catch is that you have to sync the bud’s location frequently. The above article may contain affiliate links which help support Guiding Tech. However, it does not affect our editorial integrity. The content remains unbiased and authentic.