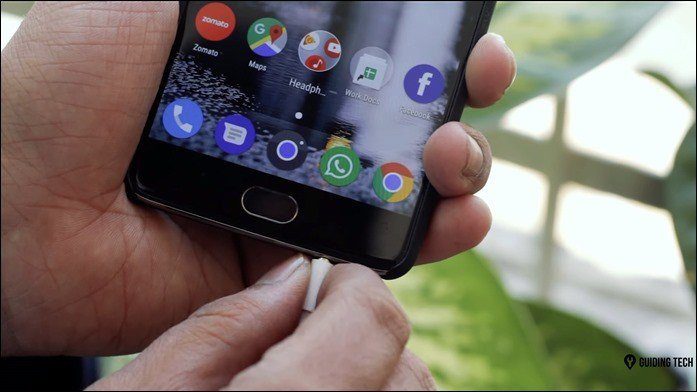series of features that makes it easier to use. This applies especially to non-technical users, with several features of OS X (the Mac’s operating system) making it easy to perform tasks that would take many more steps otherwise. One of these simple, yet extremely useful features of the Mac is Quick Look, a preview feature introduced with Leopard (Mac OS 10.5) that, as its name states, allows you to preview files by just pressing the space bar on your keyboard. Now, with the latest version of OS X (Mountain Lion), Quick Look has turned from a mere visualization aid to an even more convenient and powerful tool. Here are a few things you can do with Quick Look that you might not know about.
1. It Works Everywhere
Most users who know about Quick Look tend to use it only on Finder windows. You click on a document’s thumbnail, press the space bar and you are done. However, Quick Look also works on other not-that-obvious locations, like:
Mail:
Ever got an email attachment and wanted to know what was it about before deciding what to do with it? Well, now you can. Just select it, press the space bar and you will be able to look at it without leaving your inbox.
Spotlight
A great example of how Quick Look works just about everywhere on your Mac. When you search for a file using Apple’s own Spotlight, there’s no more need to guess what the files listed are about. Just hover the cursor over any file and Quick Look will immediately display a preview of the file (that you can also scroll through) while at the same time showing you where it is stored at the bottom of the preview window.
Mission Control
If you have a busy screen full of open windows, activating Mission Control will reveal all of them, but each will be too small. If you hover the cursor over any particular app or window and then press the space bar though, the app/window chosen will come to the foreground.
2. It Supports Web Previews
To start, Quick Look already supported a wide variety of file formats that have been increasing with each iteration. Yet starting with Lion, Quick Look got WebKit capabilities, which now allows it to also preview websites. This feature really shines on Mail. Whenever stumbling upon a link while reading a message, just hover the cursor over it and then click on the down-facing arrow at the end of such link. When you do, a preview of the website will show up right on your message.
3. It Supports Many File Types
While the file types supported by Quick Look are many, few people venture to try just how broad its selection is. For example, try searching for a contact via Spotlight, hover the cursor over any of the results and you will see that the entire contact card information shows up right away. Likewise, if you want to search for the meaning of a word, just type in Spotlight and then hover over its Dictionary entry to see its definition without needing to open the Dictionary app at all. And there you go. Use Quick Look as much as you can and try it out with several types of files, you will be surprised by just how much this simple feature can cover. The above article may contain affiliate links which help support Guiding Tech. However, it does not affect our editorial integrity. The content remains unbiased and authentic.