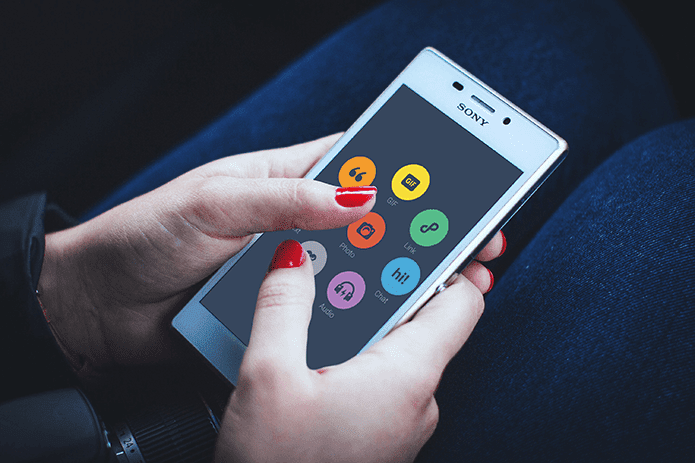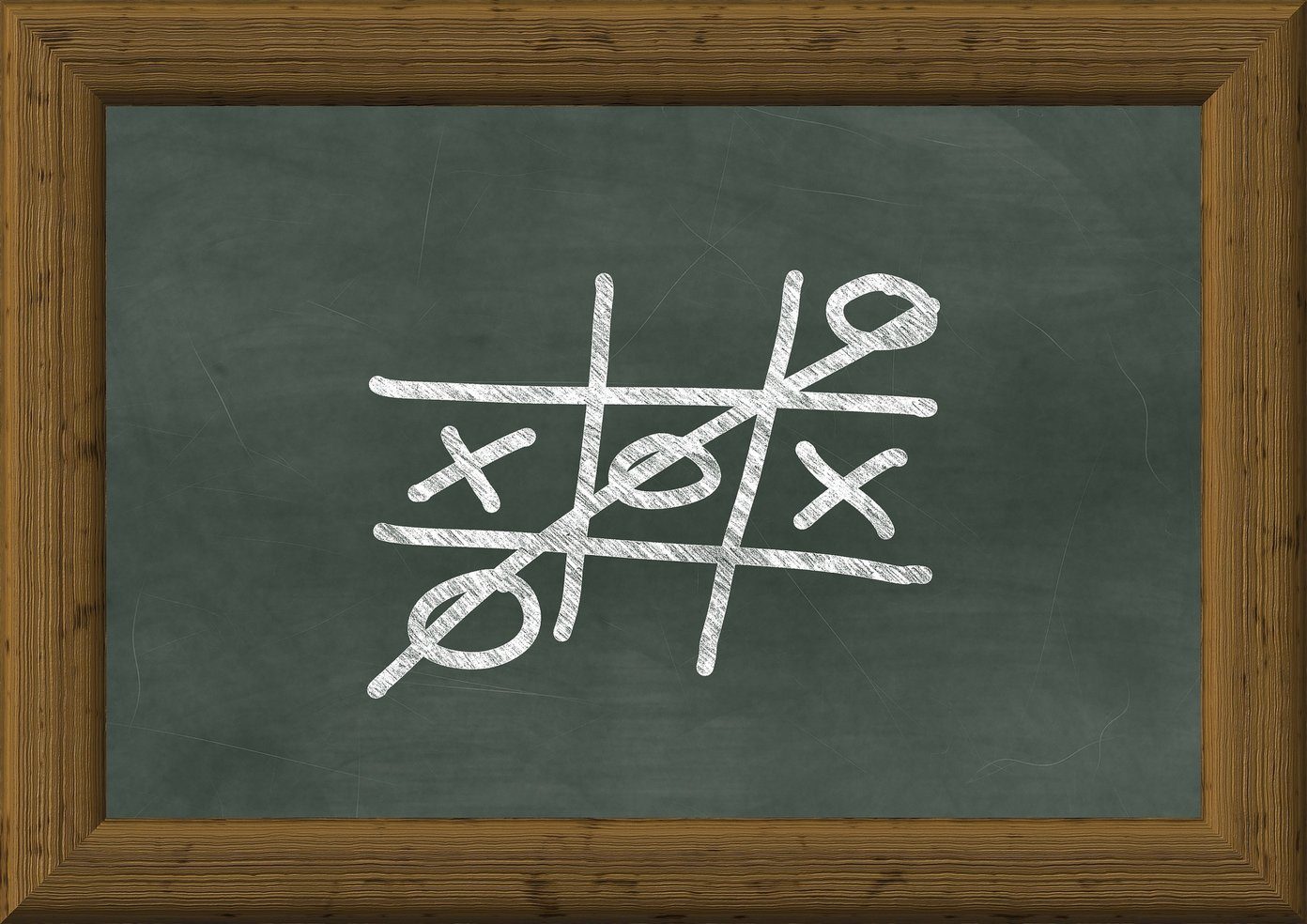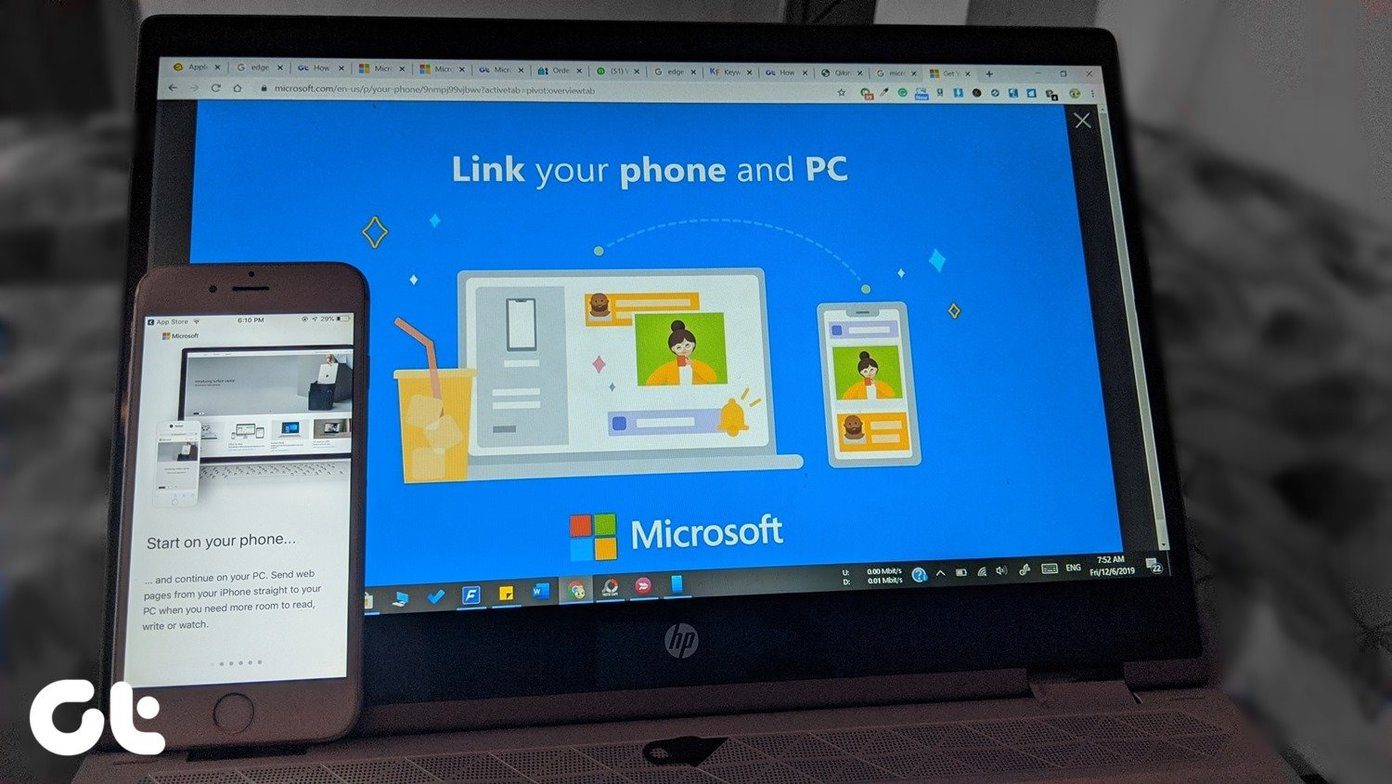Ready for them? Let’s get started. Note: Make sure to read our previous entry to get even more out of the Dock on your Mac, or one of our many entries on making your Mac more productive.
1. Add Spaces Between Dock Icons
Particularly useful if you have a ton of apps sitting on your Dock. To add this empty space to your Mac Dock, open the Terminal and paste the following command: defaults write com.apple.dock persistent-apps -array-add ‘{tile-data={}; tile-type=“spacer-tile”;}’ Once done, hit Return to execute the command and then also execute this command to restart the Dock: killall Dock The coolest part of this hack? The empty space acts like any other Dock item, so all you have to do to remove the space is drag it out of the Dock. Useful Tip: For this or other changes that you make to the Dock, you might sometimes notice that the Dock won’t work at all. If that is the case, just open the Terminal and use the command mentioned above killall Dock to restart it updated with the latest changes.
2. Drag Files (And More) To Open
This feature of the Dock is quite convenient but not too-known by Mac users. In short, you can open files of almost any kind by simply dragging them into compatible apps on the Dock. That way you can, for example, drag an Excel spreadsheet to MS Excel on the Dock to open it. Likewise, you can drag that same spreadsheet into Apple Numbers. That’s not all though, since files are not the only items that can be dragged. Text is another item that works with this feature. Just highlight text from anywhere on your Mac and then drag it into an app that supports it to start working with it instantly. For example, you could drag text into the Mail app to start composing a message, a URL into Safari or Chrome and such.
3. Access Your Dock Even While On Full-screen
One of the best, most recent features of OS X is, in my opinion, being able to take apps into full-screen mode. However, when you do, the Dock hides itself and dragging your cursor won’t bring it up. Well, to reveal the Dock even while using an app in fullscreen, drag the cursor to the edge of the screen once, then stop, and then drag it again in that direction (even if the cursor is already at the edge of the screen) and you will see the Dock pop up as usual. There you go. Enjoy the tips and be more productive. And stick around for tons of cool, useful entries like this one. The above article may contain affiliate links which help support Guiding Tech. However, it does not affect our editorial integrity. The content remains unbiased and authentic.