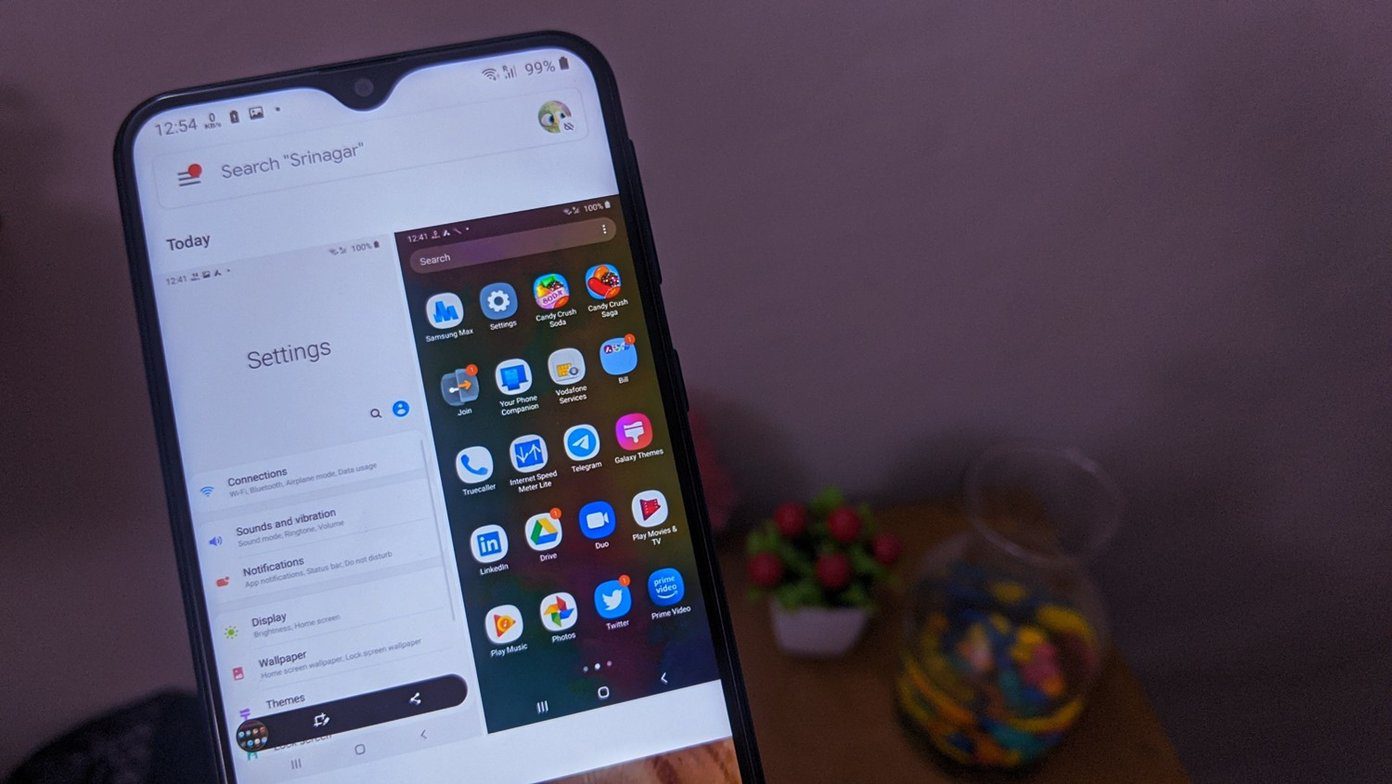Are you facing the same issue? Here are 3 ways to get Chrome to open websites rather than open the app.
1. Disable Instant Apps
Instant Apps is a feature of Android phones that lets you use apps without installing one. The same feature comes into play when you tap on a link in Chrome. Instead of opening the website, an instant app or the actual app installed on your phone will open. To stop that behavior and let Chrome open websites instead, you need to disable the Instant apps feature on your Android phone. There are various methods to do so. We have covered them all. Check out which one lets you disable Instant apps.
Method 1
In this method, you have to look for the Default apps setting. You can use the phone’s search to find it if the following steps do not help. Step 1: Open Settings on your phone. Go to Apps, Installed apps, or Application Manager, depending on the option available. Step 2: On some phones, you will directly find Default apps when you tap on Apps. For others, you will have to tap on Advanced > Default apps. On Samsung phones, go to Settings > Apps. Tap on the three-dot icon and choose Default apps. On Mi phones, go to Settings > Apps > Manage apps. Then tap on the three-dot icon at the top and select Default apps. Step 3: Tap on Opening links on the Default apps screen. Here you will see Instant apps. Turn off the toggle next to it.
Method 2
If you don’t find the Instant apps setting using the above method, follow these steps: Step 1: Open Settings on your Android phone and go to Google. Step 2: Tap on Account services followed by Google Play Instant. Step 3: Disable the toggle next to Upgrade web links. Restart your phone.
Method 3
Launch Google Play Store on your phone and open the left sidebar. Tap on Settings. Tap on Google Play Instant and turn off the toggle for Upgrade web links on the next screen.
2. Change Behavior of How Links Open
Android phones let you choose the default apps for various services. The same holds true for websites. If Chrome finds supported links for any app, it will open that website in the app. That behavior can be changed in settings. You will need to change it individually for the apps. We will use YouTube as an example. You can do this in two ways as well.
Method 1
You need to follow the same steps as we mentioned in method 1 of the first fix. That is open Default apps setting. For that, go to Settings > Apps > Default apps. Alternatively, tap on the three-dot icon on the Settings > Apps screen and choose Default apps. Tap on Opening links. Under Installed apps, scroll down and tap on YouTube. Tap on Open supported links. Either choose Ask every time or select Don’t allow the app to open links, depending on your preference. If you select Ask every time, whenever you tap on a YouTube link, your phone will ask whether it should open in the YouTube app or installed browsers. Pro Tip: Tap on the Clear defaults button to remove the app as default from various services. Restart the phone, and now Chrome will open YouTube links in the browser only. Similarly, if you want some other website to open in the browser, change the behavior of opening links for it using the same steps.
Method 2
Go to Settings > Apps. Open the required app. Let’s say YouTube. Look for Open by default setting. Tap on it. Tap on Clear default if it’s active. Then go to Open supported links and select Ask every time or Don’t allow app to open links.
3. Reset App Preferences
The above two methods should fix the problem. If that doesn’t happen, you should take a slightly harsher step of resetting app preferences. Doing so will not delete any of your apps or their associated data. However, settings on your phone such as disabled apps, permission restrictions, etc., will be reset to their default values. Find out in detail what happens by resetting app preferences. To reset app preferences, go to Settings > System > Reset options. Tap on Reset app preferences. Alternatively, go to Settings > Apps. Tap on the three-dot icon and choose Reset app preferences.
Chrome Still Opening Apps
If Chrome continues to open the apps, you should take the help of workarounds to get the link to open in a browser. Firstly, copy the link and open it in the incognito mode of Chrome. That will open the website instead of the app. Alternatively, enable the Request desktop site feature of Chrome. For that, tap on the three-dot icon in Chrome and enable Request desktop site. We hope you will be able to open the required link in the browser. Next up: Did you know that you can group tabs in Chrome on Android? Find out how to use the tab grouping feature on Chrome from the next link. The above article may contain affiliate links which help support Guiding Tech. However, it does not affect our editorial integrity. The content remains unbiased and authentic.