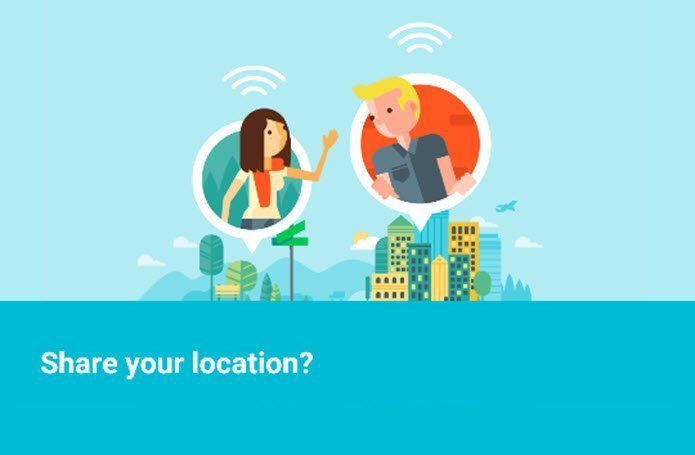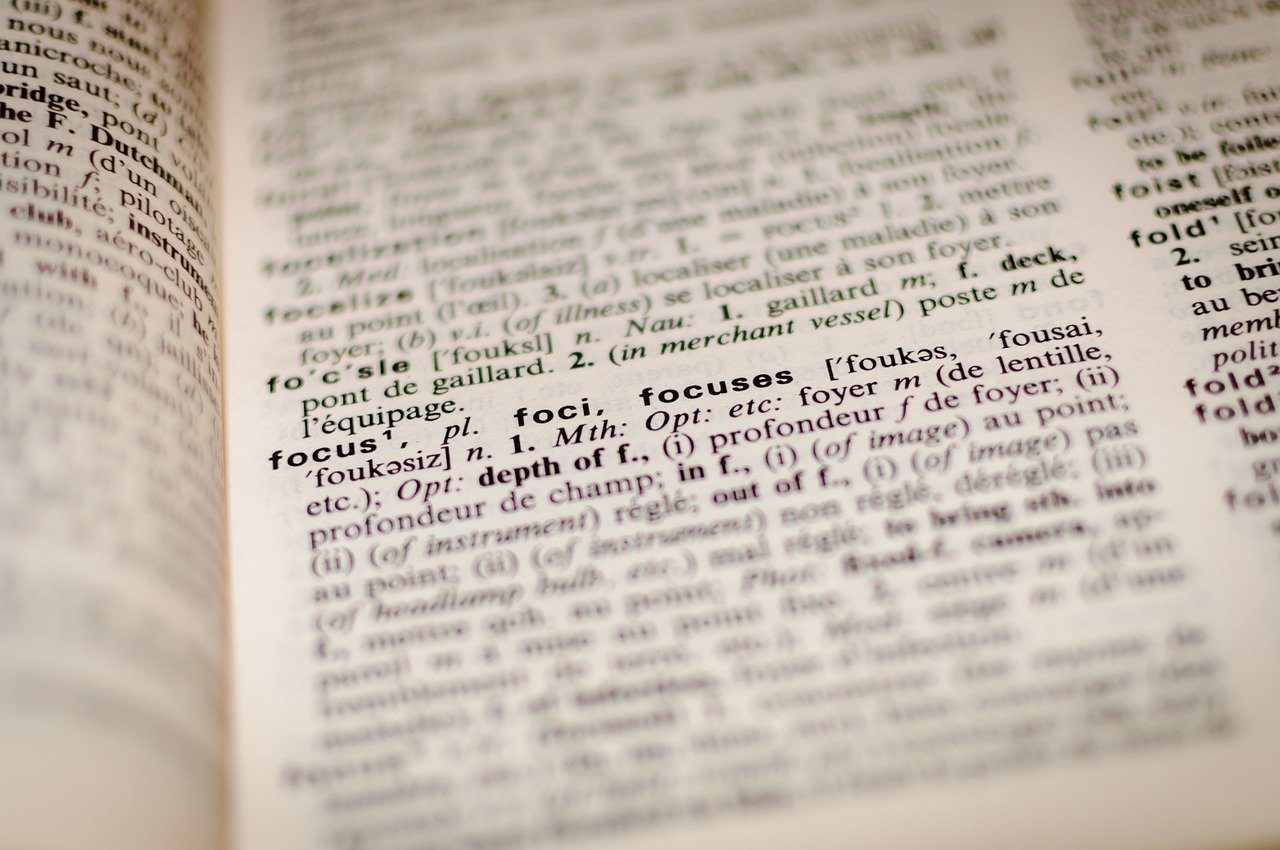However, there are a few things you can do with your Internet connection and access points at home to get the most out of them and navigate even safer and faster. Let’s take a look at them. Before We Begin: Here’s how to easily view Wi-Fi passwords on Mac OS X.
1. Use the Same SSID (Network Name) For All Access Points At Home
In some cases, you might need to use more than one router/access point at home either for better coverage or due to having a large home where the places where you normally use your Mac are far apart from each other. If this is your case, then make sure to always use the same SSID (the name of your wireless network) for all the access points that are connected to the same network (even if they are 2.4GHz or 5GHz). The reason for this is that Macs (and Apple devices in general) use your preferred order when it comes to selecting networks to connect to. So, if you have multiple access points, each with its own different name, then your Apple device will always select the network that is listed at the top of your Preferred Networks in iCloud, even if it is not the router with the strongest signal at hand. So in short, just give all the Wi-Fi networks at home the same name and let your Apple devices decide which is the best to connect to.
2. Avoid ‘Wide’ 40MHz Channels
Unless the router you use is Apple-branded, it will most likely use ‘wide’ channels on a 2.4GHz band. However, 2.4GHz bands are known for being quite traffic-heavy (even Bluetooth uses it), which might end up slowing down your connection. Even more important, Apple devices don’t even support these wide channels at 2.4GHz, making it useless to enable one on your router. If you have a 5GHz access point though, then 40MHz channels are just ideal. Even better, if you do have a 5GHz access point, you might end up using up to 160MHz channels, which are far less congested.
3. Use the Correct Antenna Orientation
Most recent routers/access points nowadays are equipped with internal antennas, which always favor their natural orientation. For more ‘traditional’ routers however, some of us tend to change the router’s position. For example, you might change it from its natural horizontal position to a vertical one thinking that making the antenna stand higher will provide you a better wireless signal range, when you should in fact, simply place your access point in its intended position. Here’s another neat fact: If you have a router with two of those rubber antennas, you might want to point its antennas one straight up and the other horizontally. The reason for this is that most recent MacBooks have their antennas in a horizontal position located in their black plastic hinge and radio reception is always maximized when both the access point and your device have ‘matched polarization’, which means when their antennas point along the same plane. There you have them. If you happen to have a few Apple devices at home, these tips will definitely help you get the best of your internet connection while you use them. Enjoy! The above article may contain affiliate links which help support Guiding Tech. However, it does not affect our editorial integrity. The content remains unbiased and authentic.