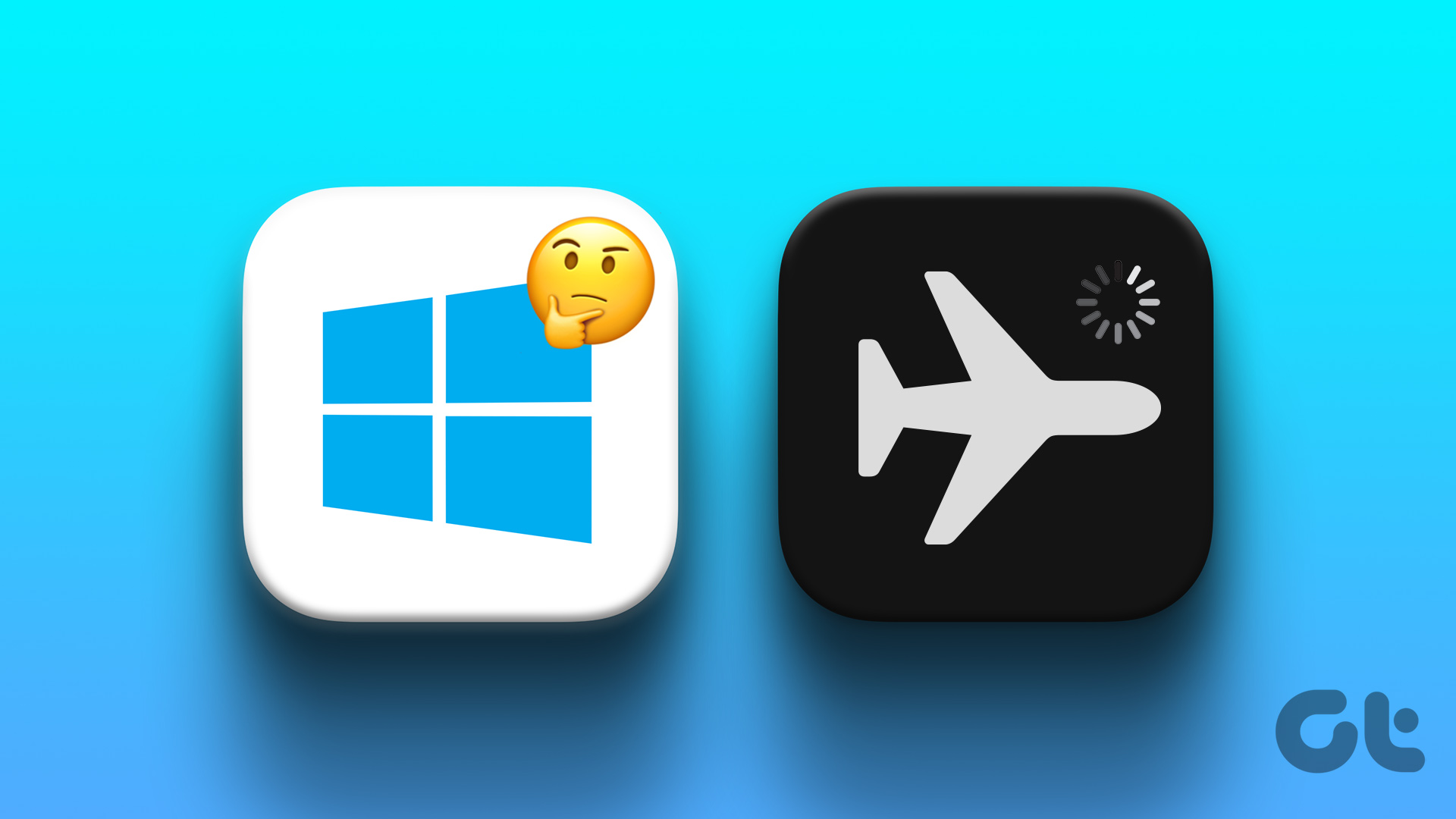Airplane mode turns off all radio communication services like Wi-Fi and Bluetooth. This also means that if your device is unable to turn off Airplane mode, you can’t use these services either. Hence, this article will explore different methods like restarting your device, checking power management settings, updating Windows BIOS, and more to help you fix Windows 11 stuck in Airplane mode. Let’s get right into it. Note: Before moving to the steps, ensure you tried to enable and disable the AirPlane mode using the physical switch on the keyboard.
1. Restart Windows 11 Device
Restarting your device regularly can help keep it running smoothly. It not only clears up your device’s memory but also helps fix other errors by rebooting all system processes. This can come in handy when fixing problems related to airplane mode. Here’s how to do it. Step 1: Go to Start and click on the Power button. Step 2: Now, click on Restart. Once your device restarts, try turning off airplane mode. If it still refuses to budge, follow the methods listed below.
2. Manually Turn Off Airplane Mode
To manually turn off airplane mode on your Windows device, you can simply click on the airplane icon in the Windows Taskbar and then click on the Airplane mode button in the menu options. Tip: You can also press the function + airplane keys on your keyboard to turn off airplane mode. Alternatively, you can also turn off airplane mode manually from the settings menu. Here’s how to do it. Step 1: Go to Start, right-click and click on Settings. Step 2: Now go to Network & internet. Step 3: Scroll down and turn the Airplane mode toggle off. Airplane mode will now turn off for your device.
3. Run Network Troubleshooter
Windows devices come with a built-in troubleshooter that can help detect and solve issues. You can use this to scan and fix issues related to network adapters that might be preventing you from turning off Airplane mode on your device. Here’s how to do it. Step 1: Right-click on Start and click on Settings. Step 2: In System, go down and click on Troubleshoot. Step 3: Now, click on Other troubleshooters. Step 4: Here, find Network Adapter and click on Run. Now, follow the on-screen instructions for troubleshooting your network adapters. Then, restart your device.
4. Change Wi-Fi Adapter’s Power Management Settings
By default, network adapters are off to save on power. You can change this by going to the power management setting and see if that helps in turning off Airplane mode on your device. Here’s how to do it. Step 1: Go to Start. Right-click and select Device Manager from the list. Step 2: Go to Network adapters and from the list, right-click on your Wi-Fi adapter. Step 3: Now, click on Properties. Step 4: From the menu, go to Power Management and uncheck ‘Allow the computer to turn off this device to save power’. Step 5: Click on OK. Close the window and restart your device. This will change the power management settings for your device’s Wi-Fi adapter.
5. Disable Radio Management Service
Radio Management Services is responsible for turning airplane mode on and off on your Windows device. If you’re facing issues like airplane mode won’t turn off, disabling Radio Management Services might help fix it. Here’s how to do it. Step 1: Go to search and type Services. Then, open Services. Step 2: Scroll down and right-click on Radio Management Services. Step 3: Now, click on Properties. Step 4: Here, go to Startup type, and select Disabled from the drop-down. Step 5: Click on Apply and then, click on OK. Radio Management Services will now be disabled for your device.
6. Update Network Drivers
Drivers help your device in communicating with the operating system and application by sending the data across. So, if your network drivers are not up-to-date, it might cause connectivity issues for your device. Here’s how you can fix that by checking for updates for the Windows Network Driver. Step 1: Right-click on Start and then click on Device Manager. Step 2: Now, go to Network adaptors and from the list, right-click on your network driver. Step 3: Here, click on Update driver. Step 4: Click on ‘Search automatically for drivers’. After installing the driver updates, close the window and restart your device. If the problem persists, follow the next method.
7. Reinstall Network Adapters
Network adapters help make sure network-based services run smoothly. If you are facing issues like the laptop won’t come off Airplane mode, a faulty or corrupt adapter can be the cause. To fix this, reinstall your network adapters by following these steps. Step 1: Right-click on Start and open Device Manager. Step 2: Go to Network adapters and right-click on your Wi-Fi adapter. Step 3: From the menu, click on Uninstall device. Step 4: Click on Uninstall again to confirm. Once the network adapter uninstalls, simply restart your device to install a clear version and then try to turn off Airplane mode on your device.
8. Update Windows 11 BIOS
Everything that happens after you press the power button, from the welcome text on your screen to the loading of the operating system, is handled by your system’s BIOS. And while BIOS usually does not require a manual update, it can be done if your device needs a bug fix or a specific issue resolved like Airplane mode won’t turn off. However, you should proceed with caution when accessing and updating BIOS as it can end up making your device completely unusable if not done properly. For more information, you can also refer to the following guides on how to enter BIOS without restarting your device and how to update BIOS.
9. Reset Windows 11 Device
If your system is still stuck in Airplane mode, a Windows reset can help. While it is mostly used as a last resort, resetting Windows can help in getting rid of custom settings or issues that might make your system perform erratically. After the reset is done, your device will restore all settings to the system default. You can also check out our guides for more information on how to reset your device while keeping your data and, if required, perform a full device reset.
10. Contact Windows Support
If you have any questions regarding a Windows product, queries related to your device’s settings, or want to chat with an expert to fix any recurring issue on your Windows device, you can simply access the Get Help feature. If your device is still running in Airplane mode, this feature will help you in getting in touch with the Windows Support team. Hop over to our guides for more details on how to access Get Help on your Windows device.
Work as You Fly
Laptops have now become a necessity. And with airplane mode, we’re now able to work uninterrupted even 35,000 feet above the ground. However, it gets annoying when your laptop just won’t come off airplane mode. And so, in this article, we’ve highlighted ten easy ways to fix Windows 11 stuck in Airplane mode. Do let us know in the comments which of these fixes worked for you.